Sjablonen aanmaken
Een sjabloon voeg je toe om in het project of catalogus in het zij-menu naar Sjablonen te gaan. Dan kom je in het sjablonenoverzicht terecht.
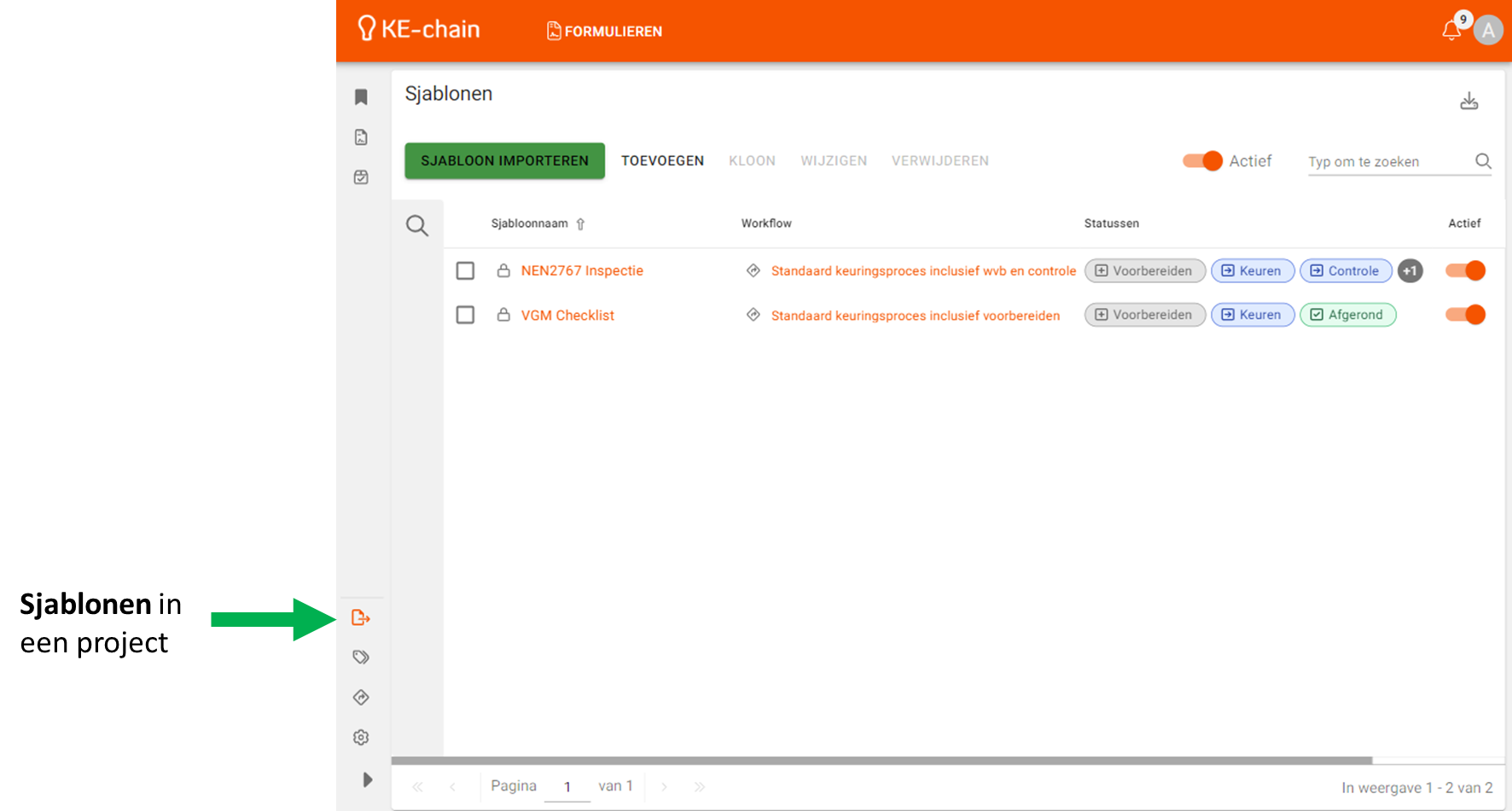
Navigeer binnen een project naar sjablonen via het zijmenu
Sjabloon toevoegen
Je kan alleen een sjabloon toevoegen als de workflow al bestaat
Daar kan je op toevoegen klikken en een sjabloon toevoegen. Dan kom je in de wizard terecht die je helpt in het toevoegen van een sjabloon. De eerste stap is het selecteren van de worfklow.
Daarna vul je de algemene informatie van het sjabloon in en kan je deze nog toewijzen en koppelen aan contexts. Al deze informatie, behalve de workflow, kan je later nog veranderen.
Als je de wizard hebt afgerond is het sjabloon direct beschikbaar en kan je het inrichten.
Sjabloon inrichten
Een sjabloon inrichten doe je per status, een stap in de workflow. Per status stel je met behulp van de widgets het formulier samen dat je wilt gaan gebruiken.
Elk sjabloon is een collectie van widgets. Deze widgets kan je los aanpassen en je kan de volgorde van de widgets veranderen. Daarnaast is er een mogelijkheid om widgets naast elkaar te plaatsen met een multikolom widget. Afhankelijk van de widget kan je er verschillende dingen mee.
Widget | Veelgebruikt | Waneer gebruiken |
|---|---|---|
Weerbalk | Ja | Als je in een widget alle weerinformatie wilt laten zien; termperatuur, vochtigheid, etc. |
Formulier | Ja | Als je informatie in de vorm van een formulier wilt laten zien. De velden staan onder elkaar. |
Gepagineerde tabel | Ja | Als je informatie in de vorm van een tabel wilt laten zien. De velden zijn de kolommen. |
Tekst | Ja | Als je algemene tekst wilt toevoegen, bijvoorbeeld een beschrijving die niet veranderd. |
Bijlage Viewer | Ja | Als je een foto of een PDF wilt laten zien |
Multikolom | Ja | Als je widgets naast elkaar wilt plaatsen |
Handtekening | Ja | Als je een handtekening wilt kunnen plaatsen |
Je kan een widget bewerken door op de drie punten (…) te klikken. Zie de volgende figuur.
Je kan een widget toevoegen door op de drie punten (…) van een widget te klikken en dan een widget erboven of eronder te plaatsen. Je kan ook onderaan altijd een nieuwe widget toevoegen.
Je kan de widget volgorde veranderen door in een widget te klikken op de drie punten (…) en dan Verplaats widget te selecteren
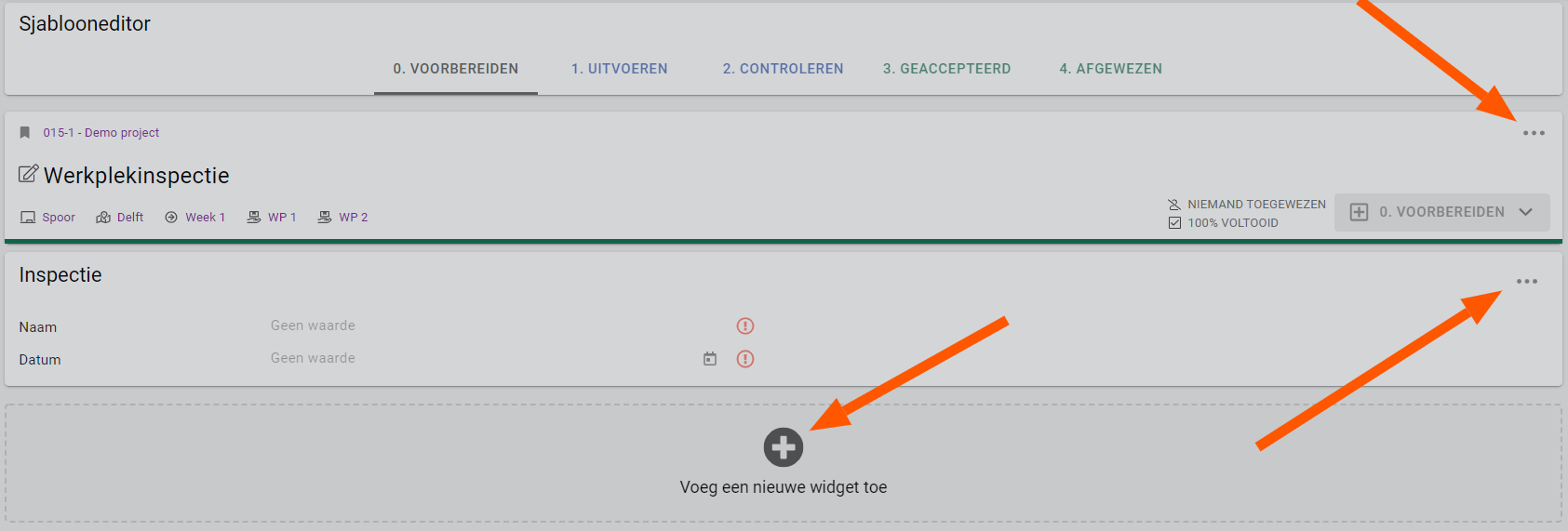
Deze inrichten moet je per status doen, stap in de workflow. Je kan wel makkelijk de widget uit de voorgaande status kopieren door te klikken op:

Richt eerst de eerste status in met alle widget die je nodig hebt en kopieer deze daarna stap voor stap naar de opvolgende statussen
Instructievideo
In de video hieronder wordt uitgelegd hoe je jouw eigen sjabloon kan opstellen. Dit gebeurt aan de hand van een fictief voorbeeld. In de video kunt u gebruik maken van de hoofdstukken om snel te navigeren naar een specifiek onderwerp. Veel kijkplezier!
Gerelateerde pagina’s
- Projectscope wijzigen
- Hoe kan ik de volgorde van eigenschappen wijzigen?
- Ik heb per ongeluk de verkeerde eigenschap toegevoegd. Hoe kan ik deze eenvoudig aanpassen?
- Wat betekent het vinkje 'actief' bij sjablonen en workflows?
- Hoe kan ik van een sjabloon een PDF maken?
- Sjablonen aanpassen
- Projectteams: gebruikersrollen in projecten en catalogi
- Projecten archiveren
- Projecten aanmaken
- Sjablonen aanmaken
- 4.3 Werken als leidinggevende - Sjablonen
- 4.1 Werken als leidinggevende - Introductie
- Welke widget moet ik gebruiken in combinatie met de eigenschap hoeveelheid (Precies 1, 0 of meer)?
- Ik heb een sjabloon geïmporteerd die ik niet gebruik, kan ik hem ook verwijderen?
- Hoe werkt een bijlage eigenschap?