Gepagineerde tabellen opstellen en slim toepassen
Met de KE-chain formulieren app kun je op verschillende manieren je data weergeven. Door middel van widgets bepaal je de basis van deze vormgeving; vervolgens scherp je deze aan in de widget configuratie.
Eén van de meest gebruikte widgets door KE-chain gebruikers is de gepagineerde tabel. In dit artikel leggen we uit hoe je gebruik kan maken van deze widget en welke slimme trucjes je kunt toepassen om het maximale uit je tabellen te halen.
Je kan gebruik maken van de inhoudsopgave bovenaan deze pagina om gelijk naar een onderwerp te navigeren waar je benieuwd naar bent.
Gepagineerd houdt in dat de tabellen dusdanig worden opgemaakt, zodat deze op één pagina passen bij een PDF-export.
Gegevens verstrekken
Bij het aanmaken van elk type widget begin je bij het selecteren van de gegevens die je wilt weergeven. Dit gebeurt in het menu ‘Gegevens verstrekken’. Je kan direct de eigenschappen selecteren die ‘onder’ het sjabloon-onderdeel zijn geplaatst, maar het is altijd aan te raden om losse onderdelen aan te maken.
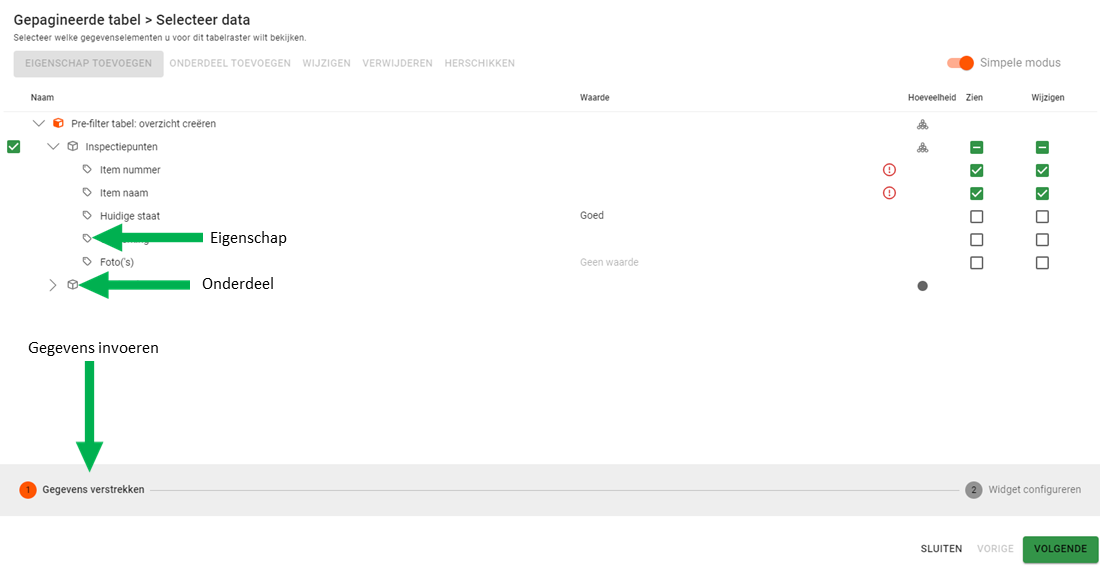
Gegevens verstrekken
Onderdeel en hoeveelheden
Voor een tabel-widget is het belangrijk dat je altijd een onderdeel aanmaakt voor de gegevens die je wilt verstrekken. Dit onderdeel kent vaak een waarde van 0 of meer (zie afbeelding hieronder). De reden hiervoor is dat je minimaal 0 regels gaat toevoegen aan deze tabel en deze niet wilt limiteren. Verder wil je ook de optie houden dat er niets wordt toegevoegd aan de tabel (in het geval dat er bijv. geen afwijkingen zijn).
Bij optie 1 of meer ga je er vanuit dat er minimaal één regel in de tabel komt te zitten. Bij nul of één ben je beperkt tot deze twee opties: geen of één regel.
0 of meer geeft de minste limitaties of vereisten. Door deze hoeveelheid te kiezen heeft jouw tabel de meeste flexibiliteit.
Let op: bij het aanmaken van bijvoorbeeld een formulier-widget werkt de hoeveelheid 0 of meer niet! Hier wordt altijd een waarde van precies 1 gekozen.
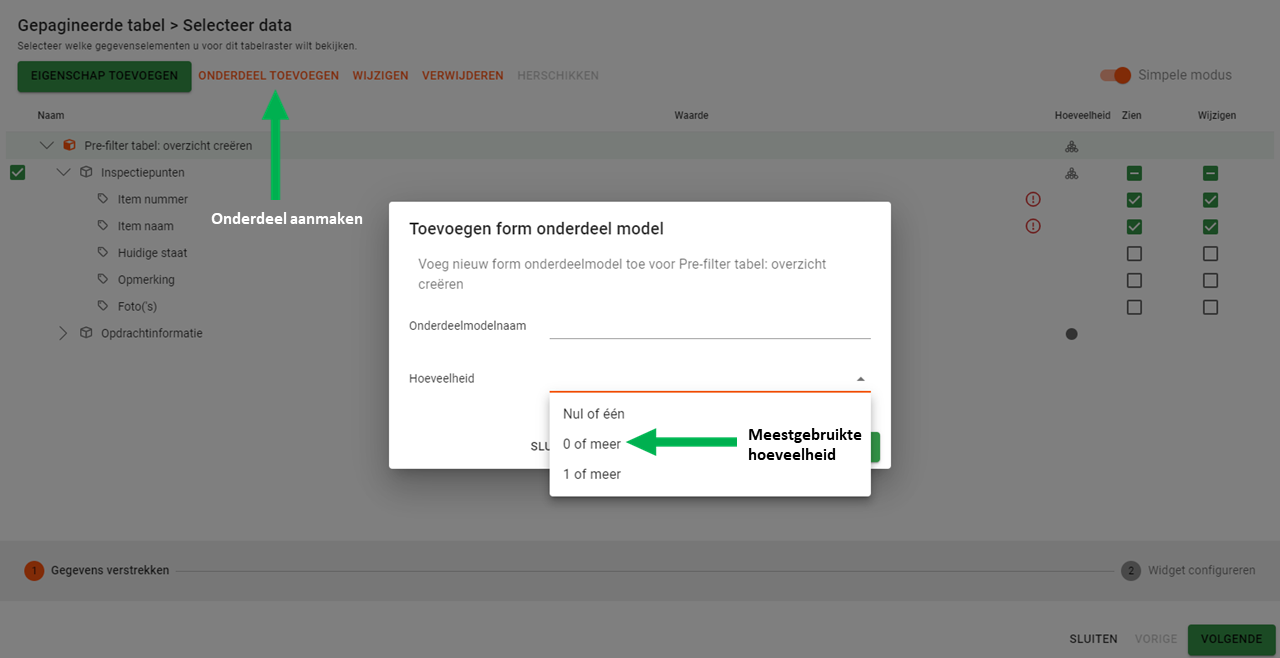
Onderdeel toevoegen
Werken met onderdelen maakt het makkelijker om widgets aan te maken. Zie bijvoorbeeld de korte video hieronder. Door het onderdeel te selecteren (uitklappen en aanvinken) neem je in één keer alle onderliggende eigenschappen mee bij het aanmaken van de nieuwe widget.
Vervolgens vink je aan de rechterkant aan welke eigenschappen gewijzigd en/of gelezen mogen worden.
Tip! Door op het hoogste blok te klikken van de zien/wijzigen kolommen kan je in één keer alle onderliggende blokken activeren of deactiveren.
Een tabel aanmaken op basis van een onderdeel
Widget configureren
Nadat het onderdeel geselecteerd is en de onderliggende eigenschappen aangevinkt zijn (lees- en/of wijzigsrechten) kunnen we de widget gaan configureren. Klik rechtsonder op de knop Volgende (Widget configureren) of op de tekst Widget configureren. zoals hieronder te zien is:
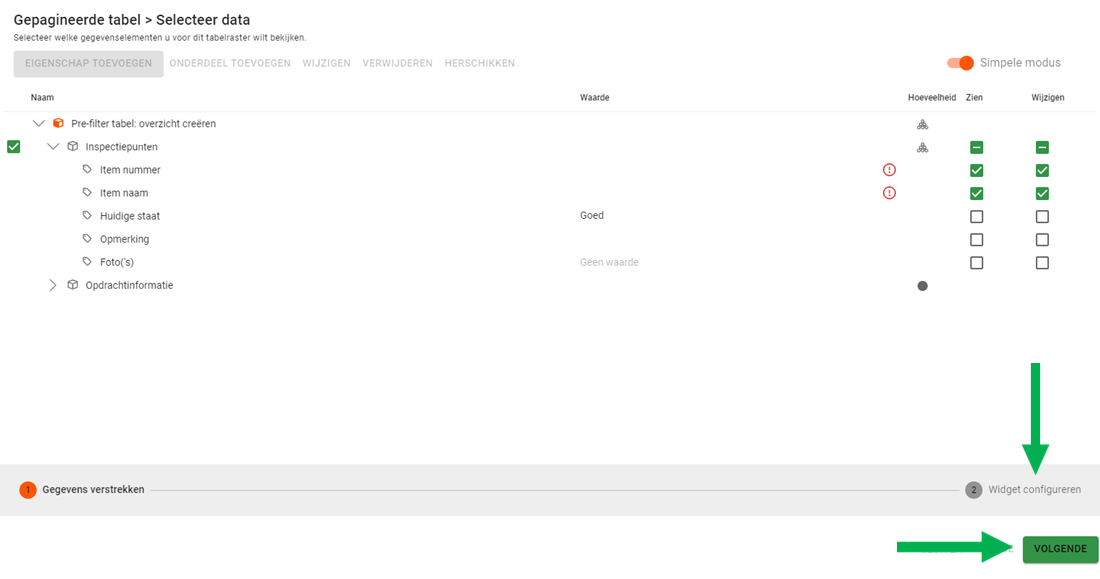
Van Gegevens verstrekken naar Widget configureren
Het menu Widget configureren wordt geopend en aan de linkerzijde vinden we het zijmenu met een aantal knoppen. Met deze knoppen bepaal je de configuratie van de widget. Aan de rechterzijde krijg je direct een preview te zien van hetgeen je wilt toevoegen of bijwerken.
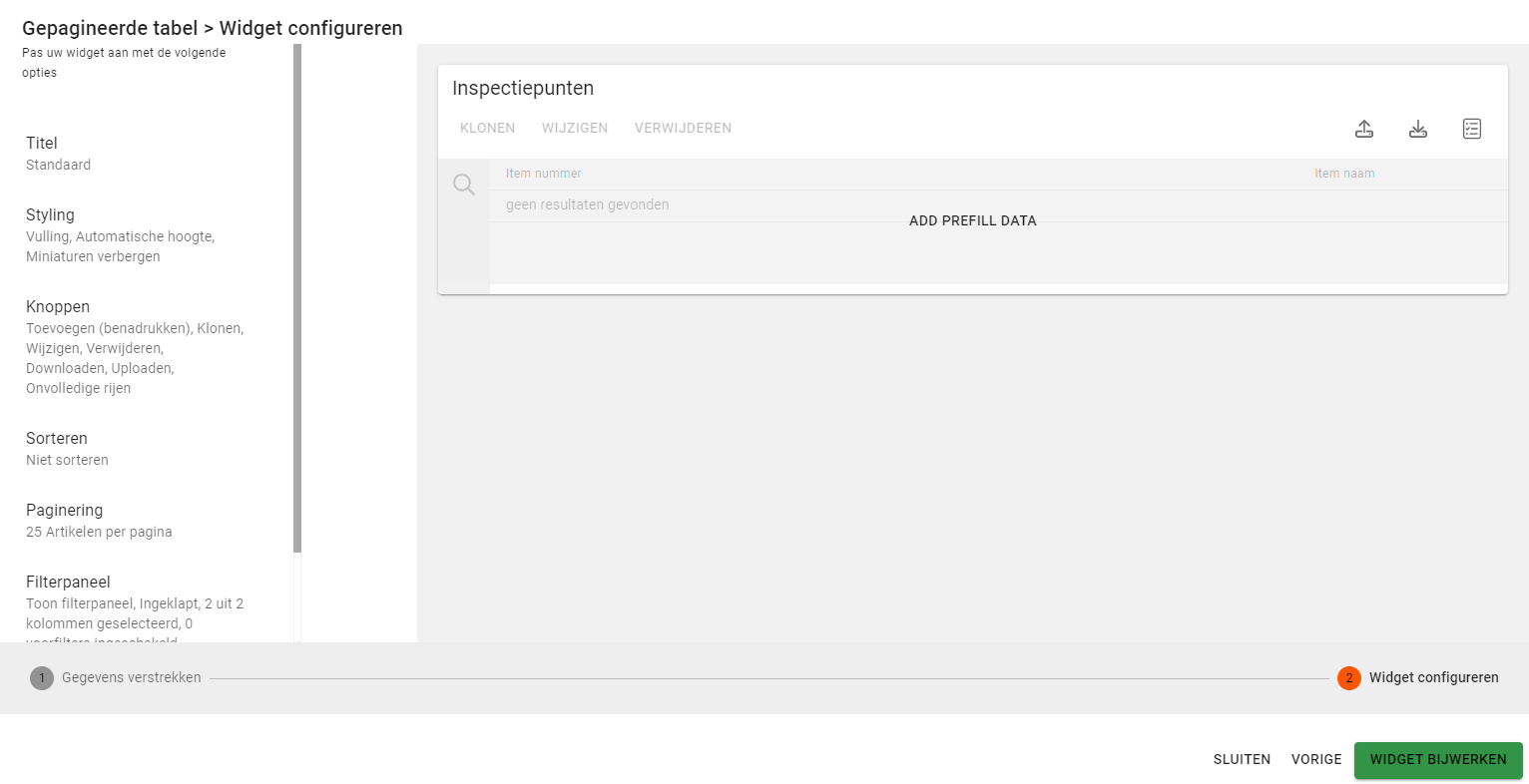
Widget configureren overzicht
In de tabel hieronder zijn deze configuratie-opties kort uitgelegd. Lees verder op deze pagina voor meer uitleg per optie en vind extra tips en aandachtspunten.
Knop | Toelichting |
|---|---|
Titel | De titel komt bovenaan een widget te staan en geeft aan wat er in de widget weergeven of verwacht wordt. Standaard is dit de titel van een onderdeel in je datamodel. |
Styling | De styling van de widget heeft te maken met de manier waarop de widget wordt weergeven. |
Knoppen | Knoppen bepalen de registratiemogelijkheden die gebruikers hebben bij een tabel. Dit hangt uiteraard samen met het goed instellen van de data (Gegevens verstrekken). |
Sorteren | Hiermee bepaal je hoe de tabel gesorteerd wordt. Je kiest een eigenschap en geeft aan of een oplopende (Z-A) of aflopende (A-Z) sortering toegepast moet worden. |
Paginering | Deze knop bepaalt hoeveel regels van de tabel zichtbaar zijn als het formulier wordt geopend. Een kleinere hoeveelheid (10 regels) zorgt voor een kortere laadtijd dan de grootste hoeveelheid (100 regels). |
Filterpaneel | Hiermee kan je tabellen van tevoren instellen met een filter, ook wel voorfilters/pre-filters genoemd. Zo laad je alleen de relevante informatie in je tabel-widget. |
Naamkolom | De naamkolom staat voor een eerste kolom van de tabel. Deze kent dezelfde benaming als het onderdeel. Het onderdeel wordt hiermee dus de eerste ‘eigenschap’ die als kolom getoond wordt in de tabel. |
Tip! Open jouw sjabloon met de gepagineerde tabel widget in een ander scherm. Terwijl je onderstaande instructies doorneemt kan je gelijk stapsgewijs de wijzigingen doorvoeren en leren!
Titel
Bovenaaan iedere widget kan een titel geplaatst worden. Je hebt hiervoor de volgende opties.
Optie | Toelichting |
|---|---|
Standaard | De titel wordt overgenomen van de naam van het onderdeel. |
Aangepaste titel | Wijzig de titel naar de gewenste benaming. |
Geen titel | De titel van de widget is verborgen. Dit wordt vooral gebruikt bij het samenvoegen van widgets, waarbij de onderste widget geen titel dient te hebben. |
Bij het toepassen van bepaalde voorfilters of sorteringen (denk aan het weergeven van afwijkingen) kiest men vaak voor een aangepaste titel. Op deze manier gebruik je dezelfde dataset, maar laat je het op verschillende manieren weergeven.
Styling
De styling van de widget heeft te maken met de manier waarop deze wordt weergeven. Je hebt hiervoor de volgende opties.
Optie | Toelichting |
|---|---|
Vulling | Widgets krijgen standaard een vulling, zodat deze mooi weergeven wordt op een pagina. Bij multikolom-widgets is het verstandig om deze uit te zetten van de widgets die gebruikt worden. De multikolom-widget zelf zal wel een vulling moeten activeren. |
Inklapbaar | Rechtsboven in een widget staat een driehoek met de pijl omhoog. Dit geeft aan dat de widget inklapbaar is. Door hier op te klikken kan je de widget inklappen (zie video hieronder) |
Ingeklapt | De pijl rechtsboven is nu omgedraaid. Standaard is de widget ingeklapt, maar kan deze wel geopend worden door op de pijl te klikken. |
Toon thumbnails | Thumbnails zijn kleine weergaven (pictogrammen) van afbeeldingen. Standaard staat deze waarde op JA, zodat je in een pdf-uitdraai altijd de pictogrammen ziet. In het geval van het deactiveren van thumbnails zal er een bestandsnaam zichtbaar zijn in de cel in plaats van een pictogram. Hier kan voor gekozen worden bij pdf’s die geen pictogrammen nodig hebben. Ook wordt hiervoor gekozen als een formulierstatus niet geëxporteerd wordt naar een pdf. Hiermee kan namelijk de laadtijd van een tabel (en dus ook formulier) verkort worden. |
Hoogte | Hiermee wordt de grootte van de widget bepaald. Het is aan te raden om de optie Auto te selecteren (standaard staat deze aan), zodat de widgets allemaal dezelfde grootte hebben. |
Thumbnails staan standaard aangevinkt. Indien je wilt dat tabellen sneller geladen worden óf je geen export gaat maken naar pdf van desbetreffende status, is het raadzaam om deze te deactiveren.

Inklapbare widget en ingeklapte widget weergave
Knoppen
Aan de bovenzijde van iedere tabel kunnen verschillende knoppen weergeven worden. Deze knoppen bepalen wat je kan doen met de tabel. Hieronder zijn de verschillende knoppen uitgelegd.
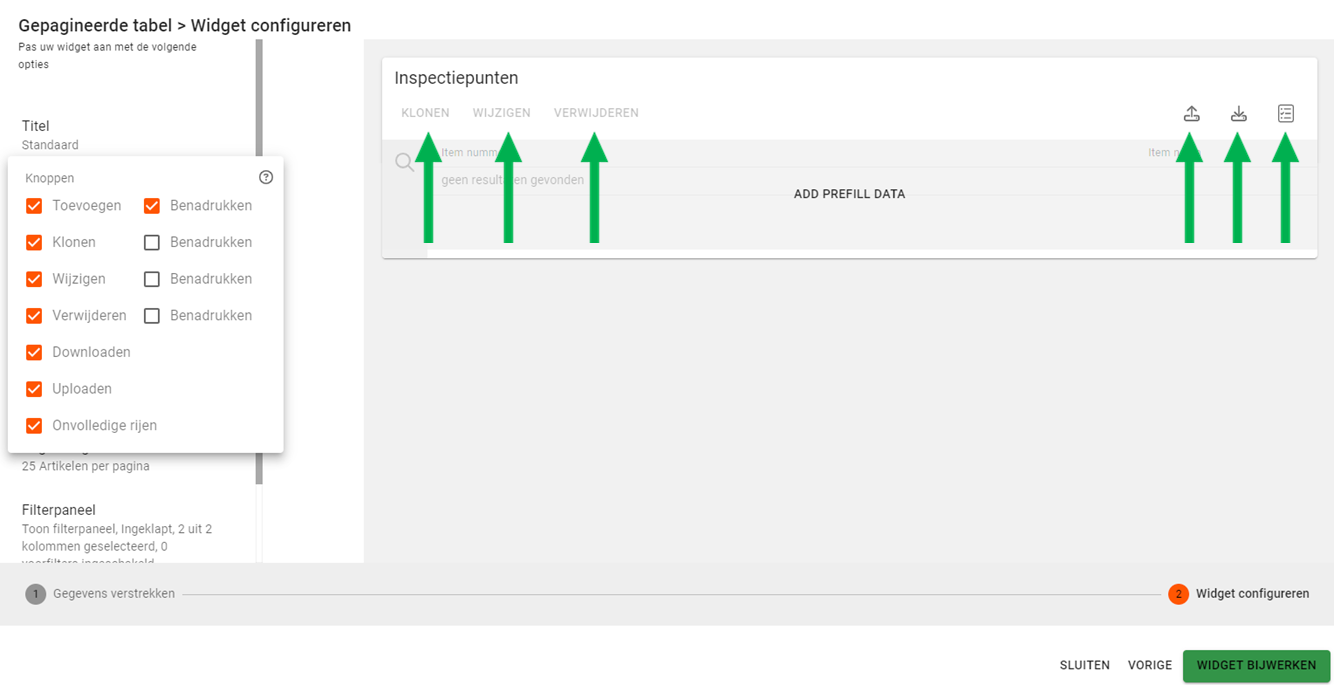
Knoppen toevoegen aan de tabel (zie pijlen voor positionering)
De knoppen werken alleen als de lees-/wijzigsrechten zijn aangevinkt in de sectie Gegevens verstrekken. Op het moment dat deze niet goed zijn ingesteld, kunnen de knoppen wel toegevoegd worden, maar werken deze niet!
Optie | Toelichting | Tips |
|---|---|---|
Toevoegen | Hiermee kan je nieuwe regels toevoegen aan de tabel. Bij iedere klik op de knop toevoegen wordt een nieuwe regel aangemaakt. | Deze knop wordt vooral gebruikt in een voorbereidende status voor het opvoeren van inspectiepunten óf bij tabellen waarvan niet bekend is of de tabel überhaupt gebruikt gaat worden. Denk hier bijvoorbeeld aan het melden van afwijkingen. Pas als er iets geconstateerd wordt, moet er een regel worden toegevoegd. Zo niet, dan blijft de tabel leeg. |
Klonen | Hiermee kan je bestaande regels kopiëren. Hiervoor dien je een regel te selecteren en vervolgens te klikken op de knop. | |
Wijzigen | Nadat je een regel selecteert kan je deze knop gebruiken om de gegevens te wijzigen. | Deze knop wordt in een uitvoerende/keurdende status vaak gebruikt. In een voorbereidende status zijn vaak de inspectiepunten al opgevoerd in de tabel. Je wilt dus niet dat er nieuwe regels worden toegevoegd, maar dat bestaande regels worden gewijzigd! |
Verwijderen | Deze knop gebruik je om een regel te verwijderen nadat je deze hebt geselecteerd. | In de praktijk wil je bepaalde knoppen zoals verwijderen niet beschikbaar stellen in een uitvoerende formulierstatus. Je wilt voorkomen dat regels per ongeluk worden verwijderd. Gebruik deze knop vooral in een laatste status als de rapportage wordt opgesteld. |
Downloaden | Deze knop gebruik je om de resultaten van de tabel te downloaden in Excel-formaat. | Voor interne verwerking van resultaten of dashboarding is deze knop erg handig. |
Uploaden | Door middel van een Excel-bestand kunnen er regels worden ingeladen. | Om een reeks aan regels eenvoudig te uploaden via Excel gebruik je altijd eerst de download-knop. Hiermee krijg je een lege Excel: bovenaan iedere kolom staan de eigenschappen uit het datamodel. Door jouw regels op de juiste kolommen in te laden, kan je het bestand opslaan en uploaden in deKE-chain tabel. |
Onvolledige rijen | Selecteer deze knop om te filteren op alle regels die niet niet volledig zijn ingevuld. Hiermee wordt bedoeld dat niet alle eigenschappen (in tabel kolommen) zijn ingevuld. | Deze knop kan je handig gebruiken om te controleren of alle regels volledig zijn ingevuld. Zo weet je precies wat nog aangevuld moet worden. |
Benadrukken | Hiermee worden knoppen extra benadrukt. Er komt een gekleurde omlijning omheen die ook wat dikker is, zodat de knop opvalt. | Hiermee trek je de aandacht om op een bepaalde knop te drukken. Je helpt de eindgebruiker dus met de verwachte invulling van de tabel. |
De knoppen werken alleen als de lees-/wijzigsrechten ook staan aangevinkt in de sectie Gegevens verstrekken. Op het moment dat deze niet goed zijn ingesteld, zijn de knoppen wel weergeven, maar werken deze niet!
Sorteren
Via deze knop kan je een sortering bepalen op één eigenschap. Op deze manier kan je een beter overzicht creëren van de informatie die je wilt laten zien. Denk hierbij aan locaties of datums, waarmee je een ‘logische’ volgorde wilt toepassen.
De sortering kan op twee manieren worden toegepast: Oplopend en Aflopend. Oplopend betekent van Z naar A, terwijl aflopend van A naar Z betekent.
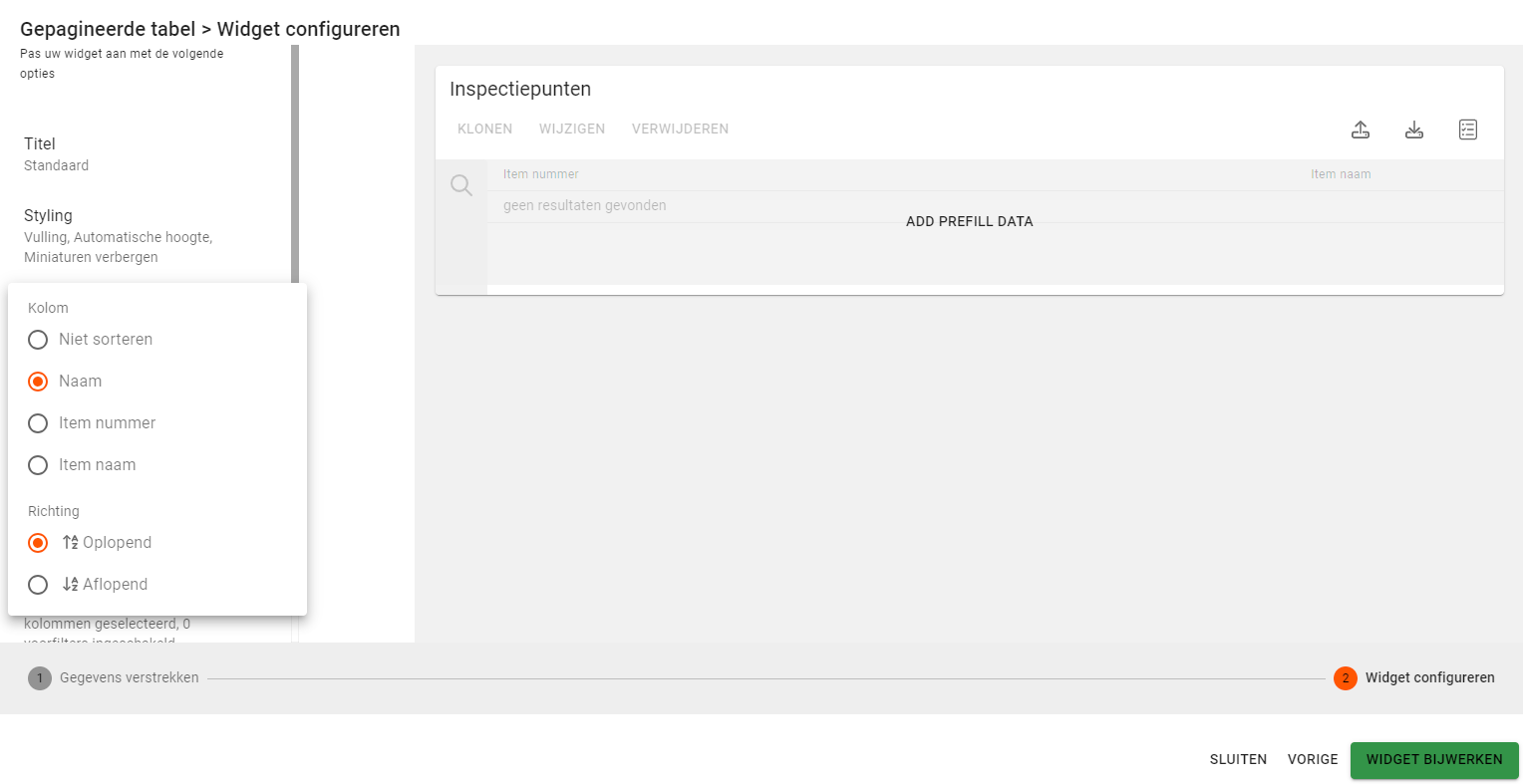
Sortering instellen bij een tabel
Zonder geselecteerde sortering wordt de volgorde van de tabel bepaald door het moment van toevoegen. De eerste regel die je toevoegt zal de eerste regel blijven. Nieuwe regels komen hieronder te staan of op volgende pagina’s.
Let op! Lexicographical ordering is de standaard sortering binnen de meeste KE-chain functionaliteiten. Als je een tekst-eigenschap gebruikt om cijfers te registreren, dan zal je voor de getallen <10 een '0' moeten plaatsen (bijv. 01 i.p.v. 1). Als je dit niet doet, dan herkent het systeem een waarde van 3 bijvoorbeeld als grotere waarde dan 29 (3 is groter dan 2).
Paginering
Tabellen met grote hoeveelheden regels kunnen opgedeeld worden in pagina’s. Met deze knop bepaal je de hoeveelheid regels die zichtbaar zijn per pagina. De opties per pagina zijn: 10, 25, 50 of 100 regels. Je kan via de knop onderaan de tabel navigeren naar andere pagina’s van de tabel.
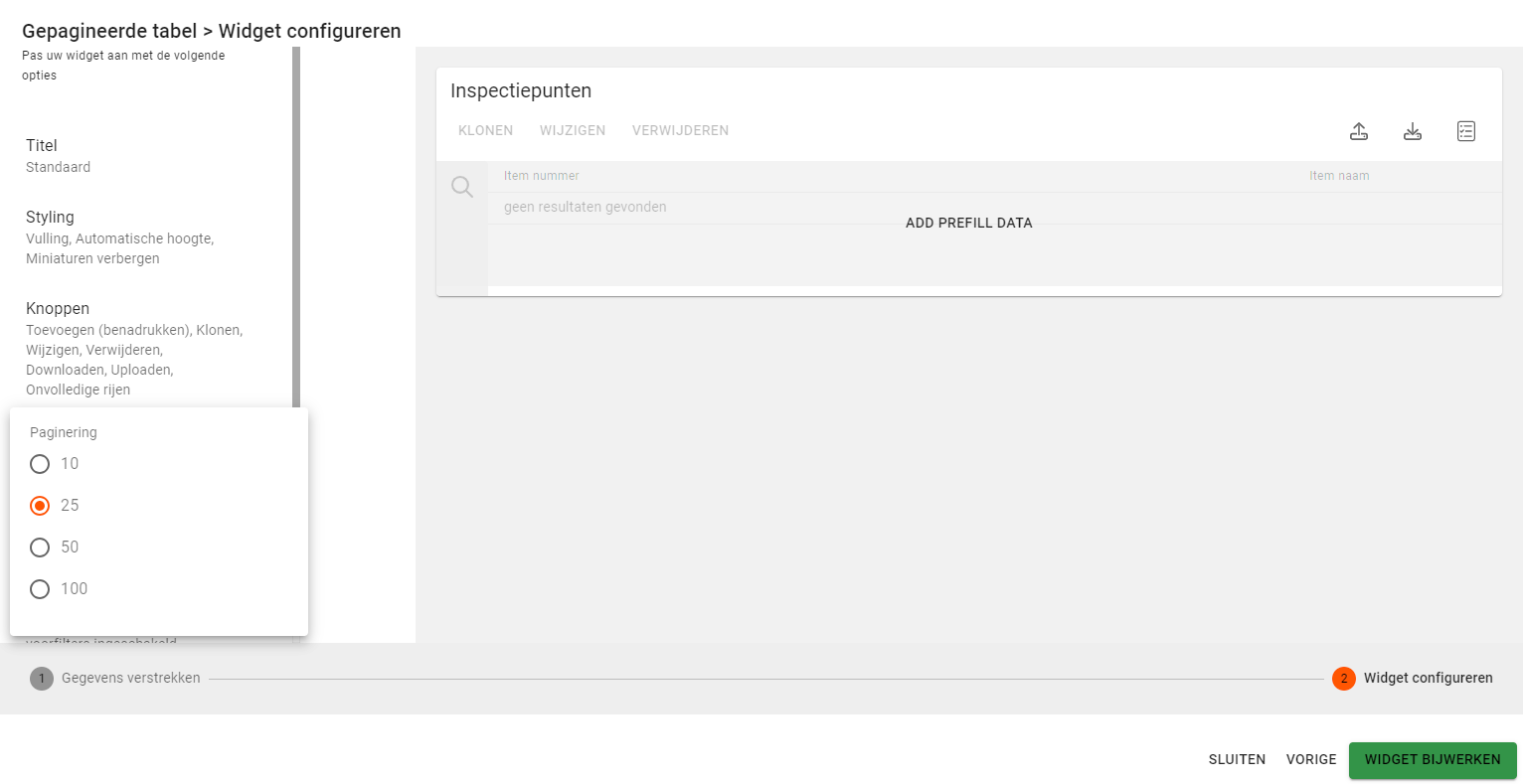
Paginering instellen van een tabel

Navigeren naar andere pagina’s
Let op dat de hoeveelheid regels per pagina invloed heeft op de laadtijd van een formulier. Bij hele grote tabellen is het aan te raden om kleinere hoeveelheden te gebruiken.
Filterpaneel
Met deze knop kan je bepalen of een tabel bepaalde filtering toepast bij het opvragen van de gegevens. Lees hieronder welke configuratie-opties er zijn.
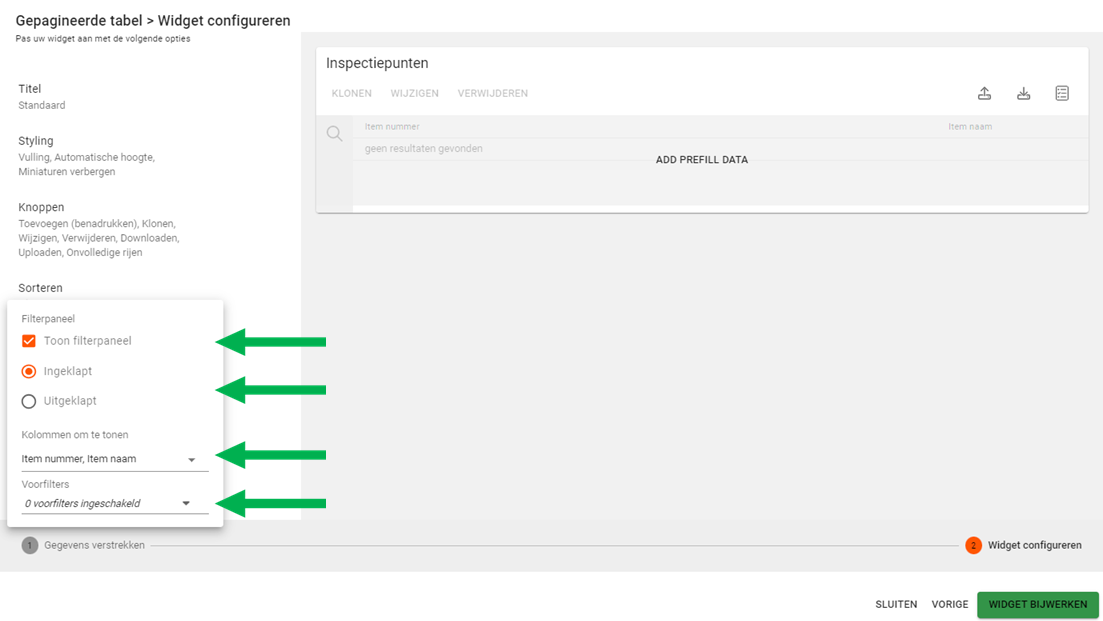
Opties van filterpaneel
Optie | Toelichting | Tips |
|---|---|---|
Toon filterpaneel | Met deze functie kan je het filterpaneel dat aan de linkerzijde van een tabel te vinden is zichtbaar of onzichtbaar maken bij een formulier. | Het filterpaneel staat altijd aangevinkt om te tonen. Zo kan iedereen gebruik maken van een filtering die zelf wenselijk is. |
Ingeklapt | Hiermee zorg je dat het filterpaneel verborgen is. | |
Uitgeklapt | Hiermee zorg je dat het filterpaneel standaard getoond wordt. | |
Kolommen om te tonen | Met deze functie kan je ervoor kiezen om bepaalde kolommen (eigenschappen) te verbergen. De kolommen die je hier ziet staan zijn altijd dezelfde als de eigenschappen die je in Gegevens verstrekken hebt geactiveerd. | Verborgen kolommen worden gebruikt om een bepaalde sortering mee te geven aan een tabel. Denk hierbij aan een eigenschap die puur gebruikt wordt om de volgorde aan te geven. In de tabel wil je deze kolom verbergen, maar wel een sortering op toepassen. Ditzelfde geldt voor bepaalde filtering. Zo kun je wel filteren op een kolom, maar hoeft deze niet zichtbaar te zijn in de tabel. |
Voorfilters | Door voorfilters in te stellen wordt alleen de data opgevraagd die jij hebt ingesteld. | Voorfilters kunnen het beste toegepast worden op selectie-eigenschappen. Bekijk de video’s hieronder voor meer informatie! |
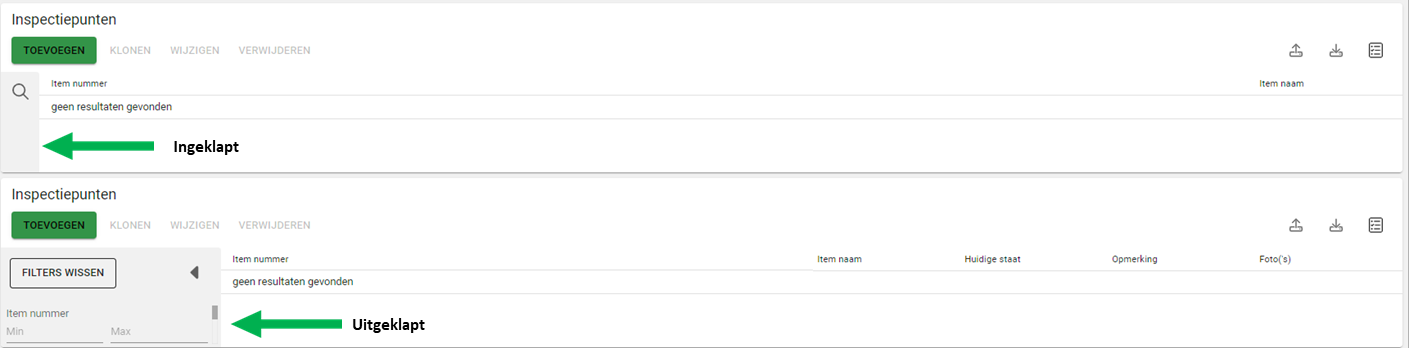
Filterpaneel ingeklapt en uitgeklapt
Filtering is één van de meestgebruikte opties voor het slim gebruik maken van tabellen. In de praktijk wil je een tabel gebruiken om meerdere regels te inspecteren, waarderen, meten of andere zaken omtrent kwaliteitsborging. Eén van de eigenschappen in een tabel heeft vaak betrekking op het uiteindelijke doel van de inspectie: wat moet er gebeuren met de geïnspecteerde items? Denk hierbij aan termen als goedgekeurd, afgekeurd, voldoet, afwijking, etc..
Idealiter wil je dat er in een status van registreren (uitvoering) alle regels onder elkaar komen te staan. Bij de status van oplevering wil je een mooi onderscheid kunnen weergeven van de goedgekeurde en afgekeurde items. In je sjabloon kan je hiervoor twee tabellen aanmaken en hier een voorfilter op plaatsen.
Bekijk de video’s hieronder om te begrijpen hoe voorfilters worden ingericht in het sjabloon én hoe deze voorfilters uiteindelijk werken in een formulier.
Bij een grote hoeveelheid items werkt het in de praktijk beter om jouw selectie-eigenschap een standaardwaarde mee te geven. Hiermee staan alle regels bijv. op Goedgekeurd en hoeft de registrant alleen de items die niet goedgekeurd worden aan te vinken op Afgekeurd.
Pas op! Na het instellen van voorfilters op een tabel is het heel belangrijk dat je de waarden van selectie-eigenschappen niet meer aanpast of verwijdert. Hiermee kan je ervoor zorgen dat jouw hele sjabloon niet meer omgezet kan worden in een formulier. Als je een waarde goed zou willen vervangen, zal je eerst de voorfilters moeten deactiveren. Daarna kan je veilig een nieuwe waarde toevoegen en deze gebruiken voor de voorfilters.
Tabellen voorsorteren in KE-chain
Voor de demonstratie van deze voorfilters maken we gebruik van een soortgelijk voorbeeld als dat eerder is genoemd. We maken een onderscheid tussen de items op basis van: goed/middelmatig/slecht. We hebben een kolom (eigenschap) toegevoegd aan deze tabel met de benaming Huidige staat.
In de laatste status van dit formulier willen we de resultaten onder elkaar weergeven. Hiervoor moeten we dus een voorfilter instellen per tabel; per type selectie (bijv. goed). Om dit onderscheid te benadrukken passen we ook de titel van de widgets aan. In onderstaande video zie je hoe dit in het sjabloon is opgesteld en hoe dit in een formulier uiteindelijk werkt.
Pre-filter opstellen in een sjabloon
Pre-filter resultaat in een formulier
Naamkolom
De laatste knop heeft betrekking op de Naamkolom. De naamkolom is de eerste kolom van de tabel die dezelfde benaming kent als het bovenliggende onderdeel. Standaard staat deze knop op Weergeven.
In het voorbeeld van hierboven zouden we dus een extra kolom zien met de naam Inspectiepunten. Deze kolom kan je gebruiken voor een bepaalde sortering of simpelweg als eerste eigenschap van je tabel. Door deze te verbergen kan je wel altijd nog de sortering toepassen op deze naamkolom!
Als je jouw tabel ‘schoon’ wilt opbouwen, kan je er altijd voor kiezen om deze kolom op verbergen te zetten. Zo zijn alleen de eigenschappen zichtbaar die jij zelf hebt toegevoegd.
Gerelateerde pagina’s
- Gepagineerde tabellen opstellen en slim toepassen
- Hoe kan ik de volgorde van eigenschappen wijzigen?
- Mijn sortering lijkt niet te werken?
- Ik heb per ongeluk de verkeerde eigenschap toegevoegd. Hoe kan ik deze eenvoudig aanpassen?
- Wat betekent het vinkje 'actief' bij sjablonen en workflows?
- Hoe kan ik van een sjabloon een PDF maken?
- Waarvoor gebruik ik het datamodel?
- Hoe kan ik het beste testen of mijn sjabloon klopt?
- Meerdere bijlagen eigenschap
- Sjablonen aanpassen
- Sjablonen aanmaken
- Handtekeningen eigenschap
- 4.3 Werken als leidinggevende - Sjablonen
- Sjablonen