8. Werkinstructies
Deze paragraaf beschrijft hoe je in de ontwerpfase aangegeven risico’s, maatregelen en eventuele afspraken met derden kan vertalen naar een werkinstructie per graaflocatie aangeduid door het gebied. De werkinstructies worden in C5P gezet in de CROW500 werkvoorbereidingsfase. Daarnaast wordt er aangegeven hoe men in de werkvoorbereidingsfase actuele gebiedsinformatie in de vorm van een graafmelding kan toevoegen.
Let op! Naar aanleiding van het beoordelen van de graafmelding kunnen er mogelijke nieuwe EV’s en afspraken moeten worden vastgelegd. De graafmelding moet locatie specifiek aan het gebied worden gekoppeld waarop de instructie van toepassing is: zie paragraaf 3.2 Klic informatie.
De eerste stap om de werkinstructie te maken: klik op werkinstructie in de linker menubalk (zie blok A hieronder).
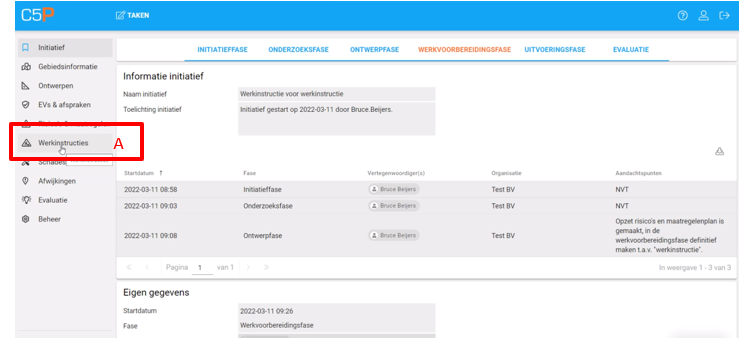
Navigeren naar werkinstructies
Het resultaat van de voorgaande stap is dat het scherm “Werkinstructie” wordt geopend (zie afbeelding hieronder).
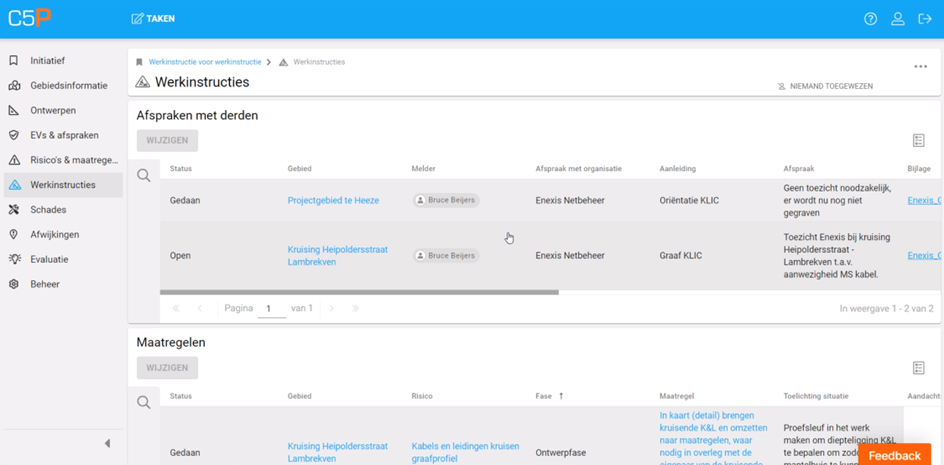
Overzicht werkinstructies
Afspraken met derden
De volgende stap is het beoordelen of afspraken met derden opgenomen moeten worden in de werkinstructie. De indicator hiervoor is de kolom status met “Open” (zie blok A hieronder). Klik op de betreffende regel. Het resultaat is dat het dialoog venster opent (zie afbeelding ‘Afspraak wijzigen’). Vervolgens kan je de opgevoerde info beoordelen in het dialoog venster “Wijzig afspraak” (zie afbeelding ‘Afspraak wijzigen’). Scroll in dit dialoogvenster naar beneden tot je niet verder kunt. Hier kun je aangeven of de afspraak in de werkinstructie opgenomen moet worden door “Ja” aan te vinken en kan er eventueel een toelichting worden geven en een bijlage worden toegevoegd (zie afbeelding ‘Afspraak wijzigen’ blok A). Vervolgens kun je deze stap afronden door op “WIJZIGEN” te klikken (zie afbeelding ‘Afspraak wijzigen’ blok B) (zie hoofdstuk 5).
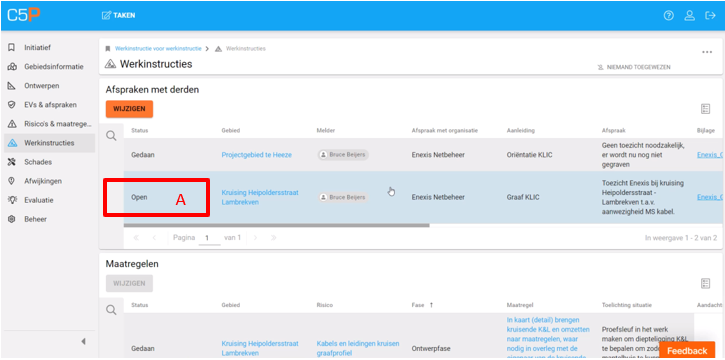
Afspraken met derden overzicht
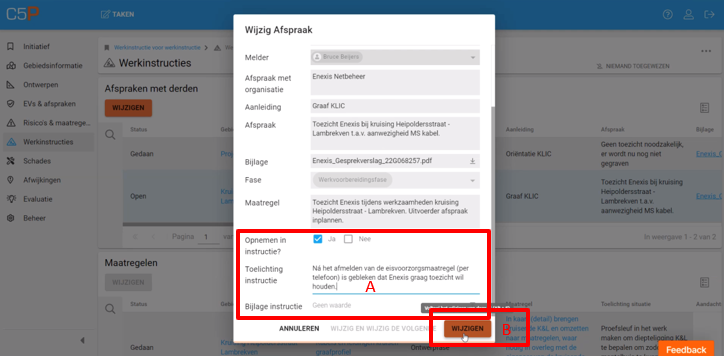
Afspraak wijzigen
Het resultaat van de voorgaande stap is dat de toegevoegde informatie in de tabel “Afspraken met derden” is opgenomen (zie blok A hieronder).
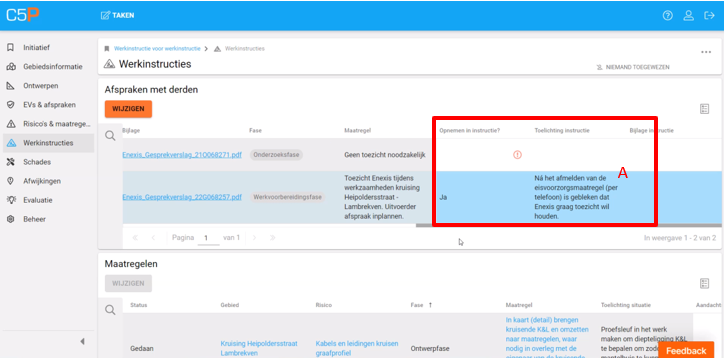
Resultaat na afspraak wijzigen
Maatregelen
De volgende stap is de maatregelen te beoordelen en die te vertalen naar een werkinstructie voor de uitvoering. De indicator velden hiervoor zijn de maatregelen met de status “Open” en fase “Werkvoorbereiding”. Scrol in het in het venster naar beneden tot je de maatregelen in beeld hebt (zie afbeelding hieronder). Vervolgens pas je het filter toe door op het “vergrootglas” te klikken (blok A).
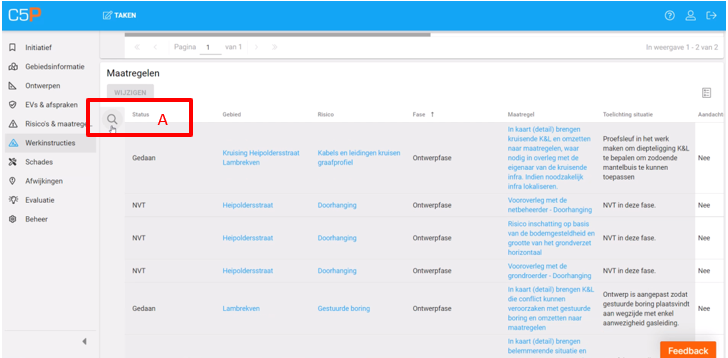
Overzicht maatregelen
Het resultaat van de voorgaande stap is dat het filter opent. Selecteer vervolgens op status “Open” om de maatregelen die nog openstaan te filteren (zie blok A hieronder).
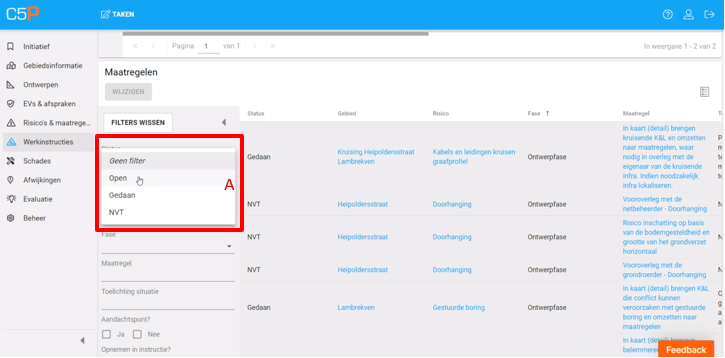
Filters maatregelen
Het resultaat van de voorgaande stap is dat alle openstaande maatregelen worden getoond (zie blok A hieronder). Als het goed is betreft het alleen maatregelen voor de werkvoorbereiding (zie blok B hieronder).
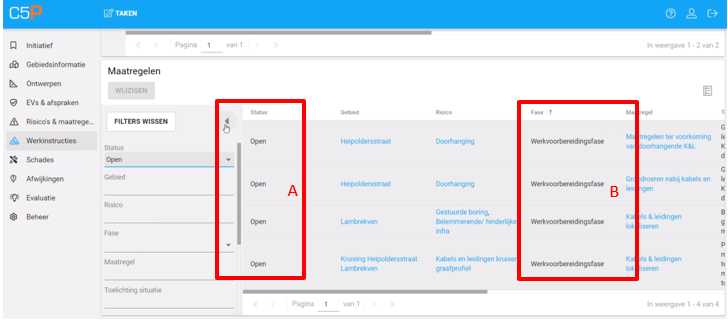
Openstaande maatregelen
Vervolgens kan een betreffende maatregel worden geselecteerd door erop te dubbel klikken (zie blok A hieronder).
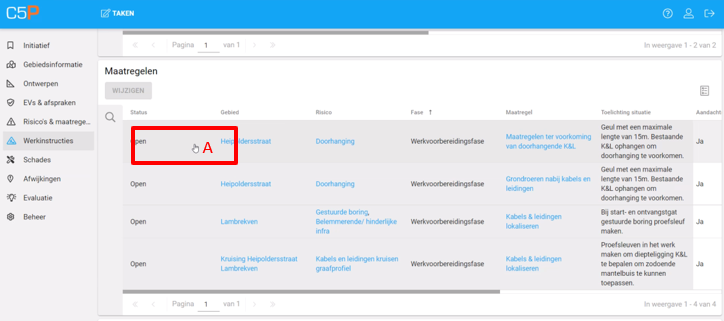
Dubbel klikken op maatregel
Het resultaat van de voorgaande stap is dat er een dialoogvenster van de geselecteerde maatregel wordt geopend (zie afbeelding hieronder). Vervolgens kun je aangeven of de maatregel een aandachtspunt is, of de maatregel in de werkinstructie opgenomen moet worden en/of aangevuld moet worden met een toelichting voor de instructie. Tot slot kan er een bijlage worden toegevoegd (zie blok A hieronder). Vervolgens kan er naar de volgende openstaande maatregel uit de filter worden genavigeerd door op “WIJZIGEN EN WIJZIG VOLGENDE” te klikken (zie blok B hieronder).
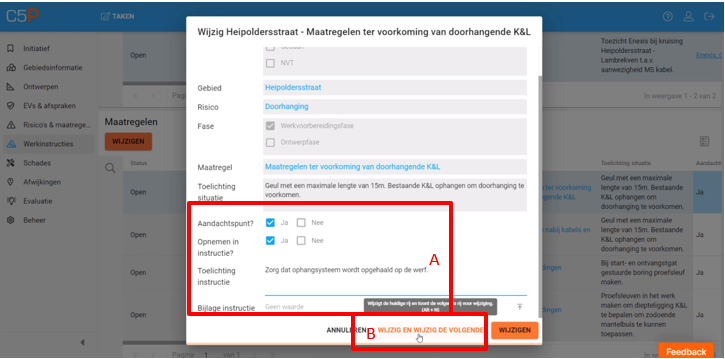
Dialoogvenster maatregel wijzigen
Het resultaat van de voorgaande stap is dat de toegevoegde informatie in de tabel van de maatregelen is opgenomen (zie blok A hieronder). In deze toelichting is maar één maatregel als voorbeeld vertaald naar de werkinstructie omdat de functionaliteit verder repeterend is.
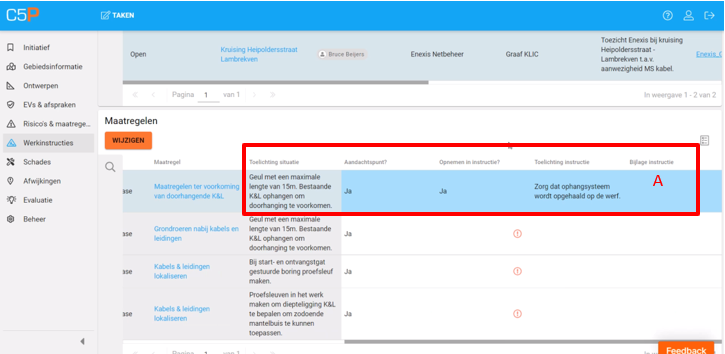
Opgenomen wijziging maatregel
Vervolgens dient men naar beneden te scrollen tot aan de functie “GENEREER WERKINSTRUCTIE” en klik vervolgens op deze balk (zie blok A hieronder).
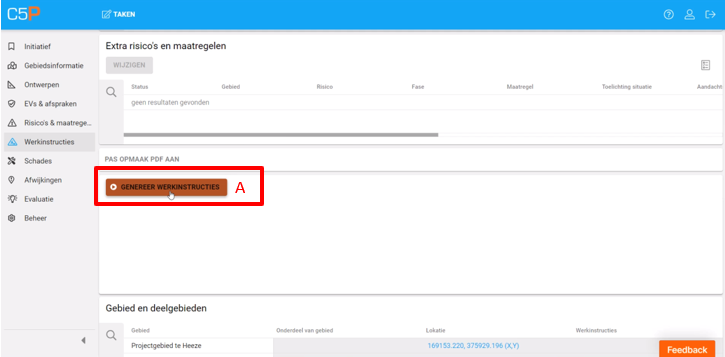
Werkinstructie genereren
Het resultaat van de van de voorgaande stap is dat de werkinstructie op basis van het gebied met de bijhorende maatregelen is aangemaakt in PDF (zie blok A hieronder). Vervolgens kan de werkinstructie worden geopend en/of worden gedownload via de webbrowser door er op te dubbel klikken (zie blok B hieronder).
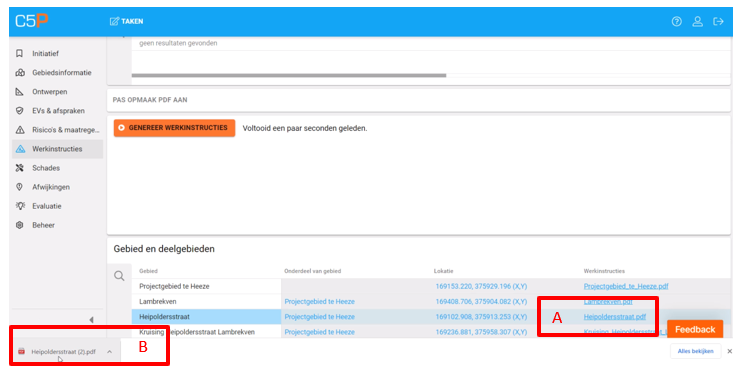
Werkinstructie als PDF
Het resultaat van de voorgaande stap is de werkinstructie (zie afbeelding hieronder)
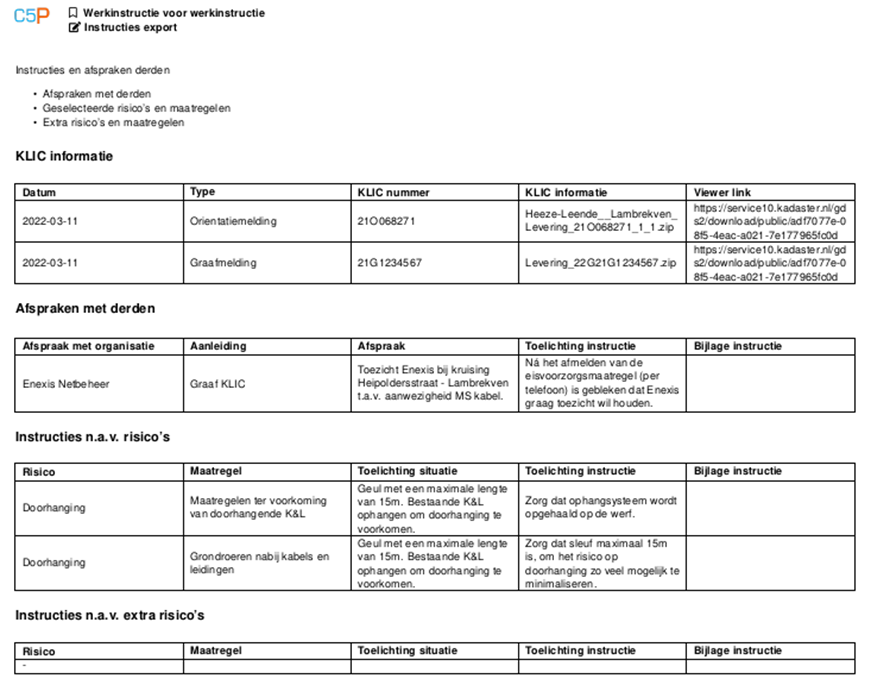
Werkinstructie