4.1 Gebied en deelgebieden
Het opvoeren van minimaal één gebied is verplicht om in de app verder te kunnen. Zonder “Gebied” kan je namelijk geen risico’s en maatregelen invullen.
Het aantal gebieden wat je aanmaakt in de onderzoeksfase, bepaalt het aantal werkinstructies in de werkvoorbereidingsfase. Het gebruik van gebieden en deelgebieden wordt toegelicht in voorbeeldcases op YouTube.
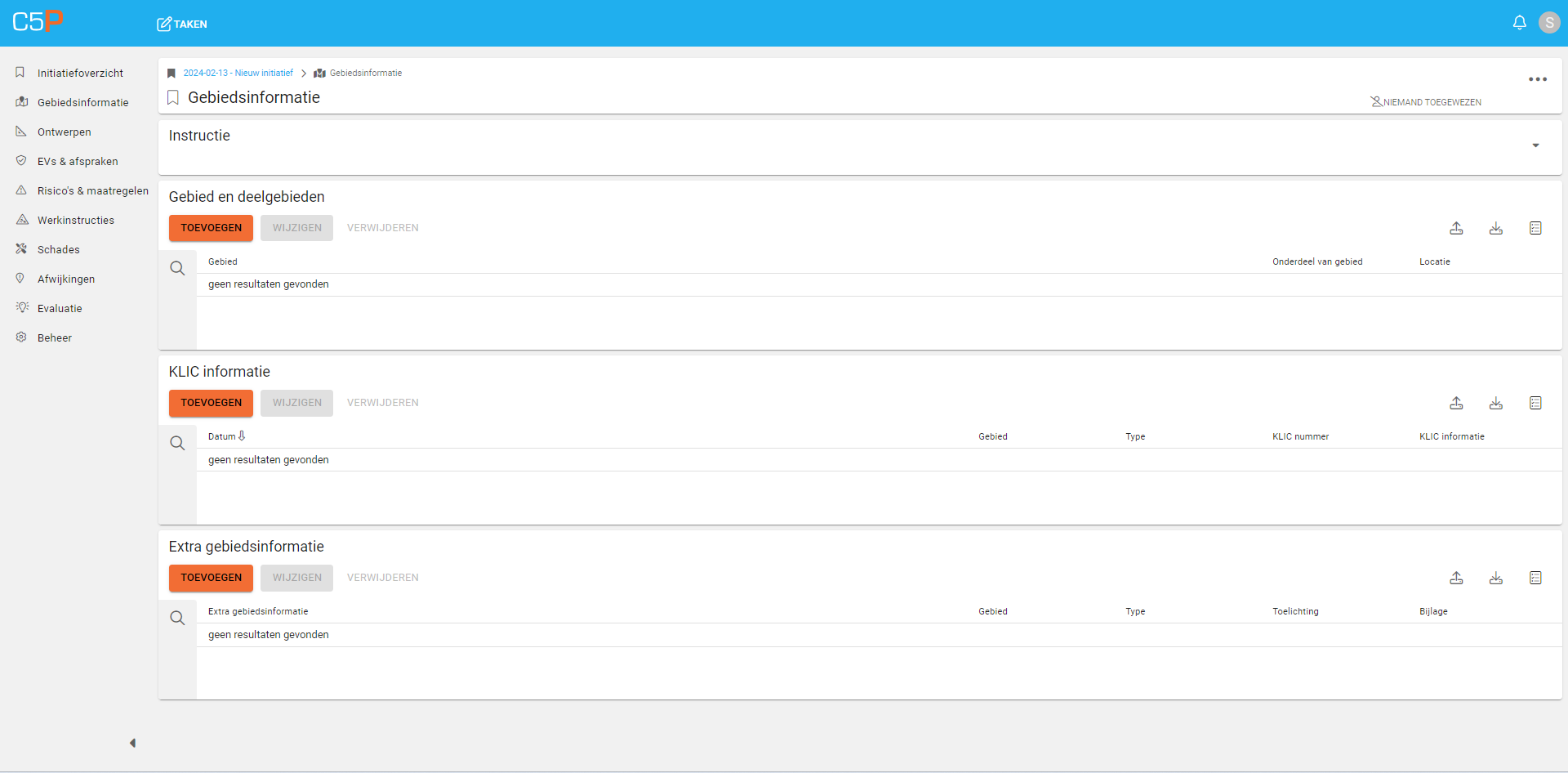
Toevoegen van gebiedsinformatie
Naam
De eerste stap bij het toevoegen van een gebied is het gebied een naam geven. De naam is vrij op te voeren naar eigen inzicht en/of project-informatie binnen de organisatie. Default wordt er “Gebied” aangegeven. Klik in het venster en pas de naam van het gebied aan.
Het gebied is de basis om de verdere project-specifieke context aan te koppelen. Bij de overige op te voeren informatievelden in de overige dialoogvensters na het aanmaken van het gebied en/of deelgebieden wordt steeds naar het gebied gevraagd waaraan de informatie gekoppeld moet worden.
Onderdeel van gebied
Bij het aanmaken van het eerste gebied is “onderdeel van gebied” nog niet van toepassing. Er kan namelijk nog geen selectie worden gemaakt van een deelgebied, omdat deze nog niet zijn aangemaakt. De volgende stap is eerst de “locatie” aan te geven. Daarna kunnen er meerdere deelgebieden worden aangemaakt en gerefereerd worden naar bovenliggend als “Onderdeel van gebied”.
Je kunt ook de volgende werkwijzen toepassen. Indien toch van toepassing om een deelgebied aan te maken klik op “MEER TOEVOEGEN”. Het nieuw aangemaakte gebied kan worden gekoppeld als onderdeel van het gebied door het reeds aangemaakte gebied te selecteren. Of je kunt de eerdere stappen herhalen: nadat gebied is toegevoegd, op de knop Toevoegen uit de afbeelding ‘Dialoogscherm gebied toevoegen’ te klikken en dan kun je “Onderdeel van gebied” wel selecteren als je een deelgebied wilt toevoegen.
Wanneer kies je voor “onderdeel van gebied”?
Met de functie “onderdeel van gebied” kunnen o.a. de locatie specifieke risico’s, maatregelen en werkinstructies worden geduid per graaflocatie. Je kunt namelijk per conflict (tussen gebiedsinformatie en het ontwerp) een deelgebied aanmaken, zodat je met x en Y coördinaten kunt aangeven waar het conflict zich voordoet. Voor elk gebied en elk deelgebied wordt een apart overzicht van werkinstructies gegenereerd. Zie hoofdstuk 8.
We zullen een aantal voorbeeldcases aan de app toevoegen om de mogelijkheden van “gebied” en “onderdeel van gebied” te laten zien.
Locatie
Door te klikken op het icoon van de kaart opent het volgende scherm. Lees verder voor meer instructies over het registreren van locaties.
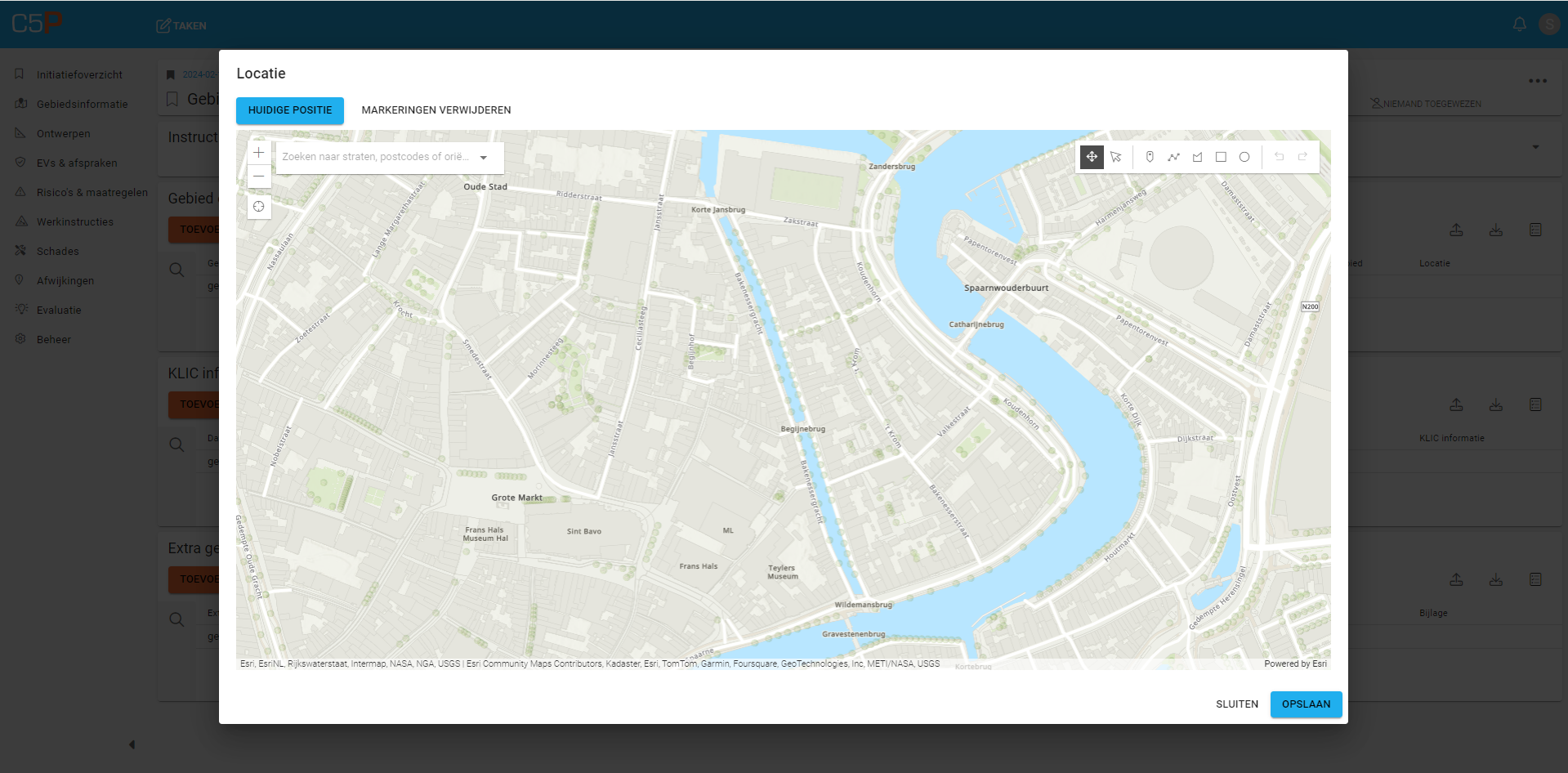
Huidige positie
Deze locatie wordt alleen bepaald als de huidige locatie voorziening aan staat in je browser. Deze functie is veelal niet relevant in de initiatieffase, omdat de C5P applicatie vanuit de kantoorsituatie zal worden gebruikt.
Het resultaat van de voorgaande stap is dat het dialoogscherm is geopend. Door te klikken op op het icoon naast het icoon van de kaart, kan je direct de huidige locatie toewijzen. Zie de GIF hieronder voor een voorbeeld hiervan.

Specifieke locatie zoeken
Verder is het ook mogelijk om een locatie te zoeken op de kaart. Zo kun je met gemak punten, polygonen, lijnen of cirkels op een kaartlaag tekenen. Wanneer je meerdere punten of gebieden selecteert wordt de visuele waarde in KE-chain weergegeven als het automatisch uitgerekend middelpunt.
Uiteraard ondersteund de update alle door jou gewenste weergave waaronder adresweergave, Amersfoort/Rijksdriehoekscoördinaten, lengte- en breedtegraden of graden, minuten en seconden.
Adres
Voer adres op (werkt met suggesties): straatnaam, huisnummer, woonplaats en land. Plaats een komma en spatie tussen de invoeren. Door straatnaam in te tikken, komt de app met een suggestielijst. Selecteer de straat en plaats die je zoekt door er op te klikken. Klik op “opslaan”, dan gaat de kaart automatisch naar de geselecteerde straat. Door schuiven van de kaart (achtergrond) kan de locatie van het punt gewijzigd worden.
Coördinaten
Kies X en Y coördinaat op de kaart of voer X en Y coördinaat in met Breedtegraad en Lengtegraad. De app vertaalt de coördinaten naar een andere weergave. Er is een wijzigingsverzoek om dit aan te passen.
Zie hieronder een korte GIF met uitleg over hoe je deze knoppen gebruikt.
Tip: Als je klaar bent met tekenen van een gebied dien je dubbel te klikken met de muisknop. Op deze manier wordt de locatie opgeslagen. Zonder dubbel klikken zal je in de tekenmodus blijven.
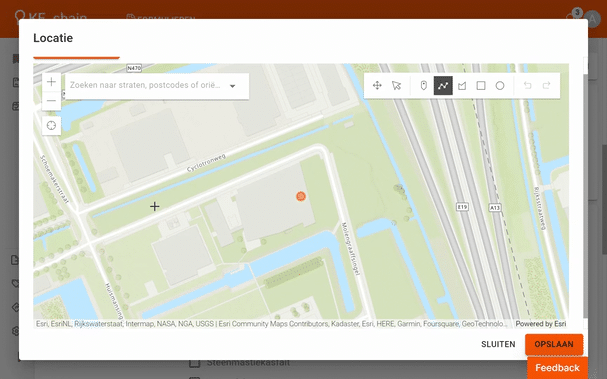
Tekenen van polygonen, lijnen of cirkels