Forms app 4.10 / KE-chain V2024.11.2
De afgelopen periode hebben we ons volledig ingezet om het KE-chain platform verder te verbeteren. Eén van de meest impactvolle toevoegingen is de nieuwe rapportagemodule! Met deze tool kun je eenvoudig en snel een complete oplevering van een project in KE-chain genereren. In dit artikel leggen we stap voor stap uit hoe je deze krachtige nieuwe module optimaal kunt gebruiken. Laten we beginnen!
Leestijd is ongeveer 3 minuten.
Oude rapportagemodule
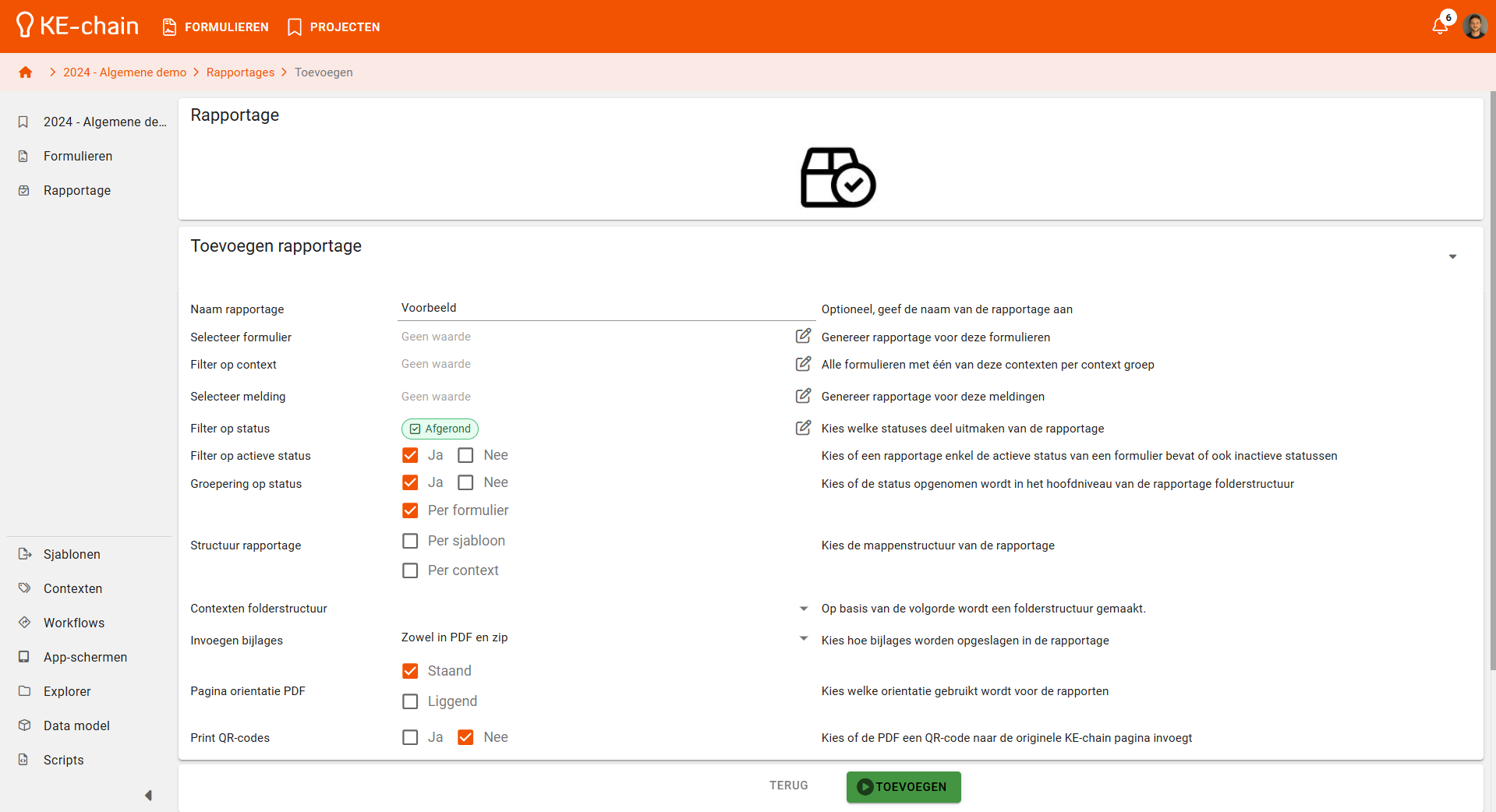
Hierboven zie je de oude rapportagemodule van KE-chain. Hiermee kon je een zip-rapportage genereren door verschillende filters en selecties in te vullen. Deze rapportage was direct te downloaden vanuit een overzicht. Hoewel de module functioneel was, kwam het soms voor dat er fouten optraden. Dit kwam doordat het een script-gedreven functionaliteit was, die werd geactiveerd via de groene knop ‘Toevoegen’. Met deze vernieuwde rapportagemodule nemen we afscheid van de laatste script-gedreven functionaliteit in ons platform, en zetten we een grote stap richting een stabieler en gebruiksvriendelijker KE-chain!
Nieuwe rapportagemodule
Gebruiksvriendelijker met standaard platform functionaliteiten!
De nieuwe rapportagemodule in KE-chain is volledig geïntegreerd als een platformfunctionaliteit. Dit zorgt niet alleen voor aanzienlijk verbeterde prestaties, maar ook voor een veel snellere werking. Daarnaast is de module ontworpen met gebruiksgemak en intuïtiviteit in gedachten, zodat het eenvoudiger is om ermee te werken dan ooit tevoren.
Bij het herontwerp hebben we de vertrouwde functionaliteiten behouden, terwijl we de module beter hebben afgestemd op andere platformfuncties, zoals het formulierenoverzicht.
Benieuwd hoe je de nieuwe module kunt gebruiken? Lees hieronder hoe je in slechts een paar stappen aan de slag kunt!
Navigatie naar rapportages
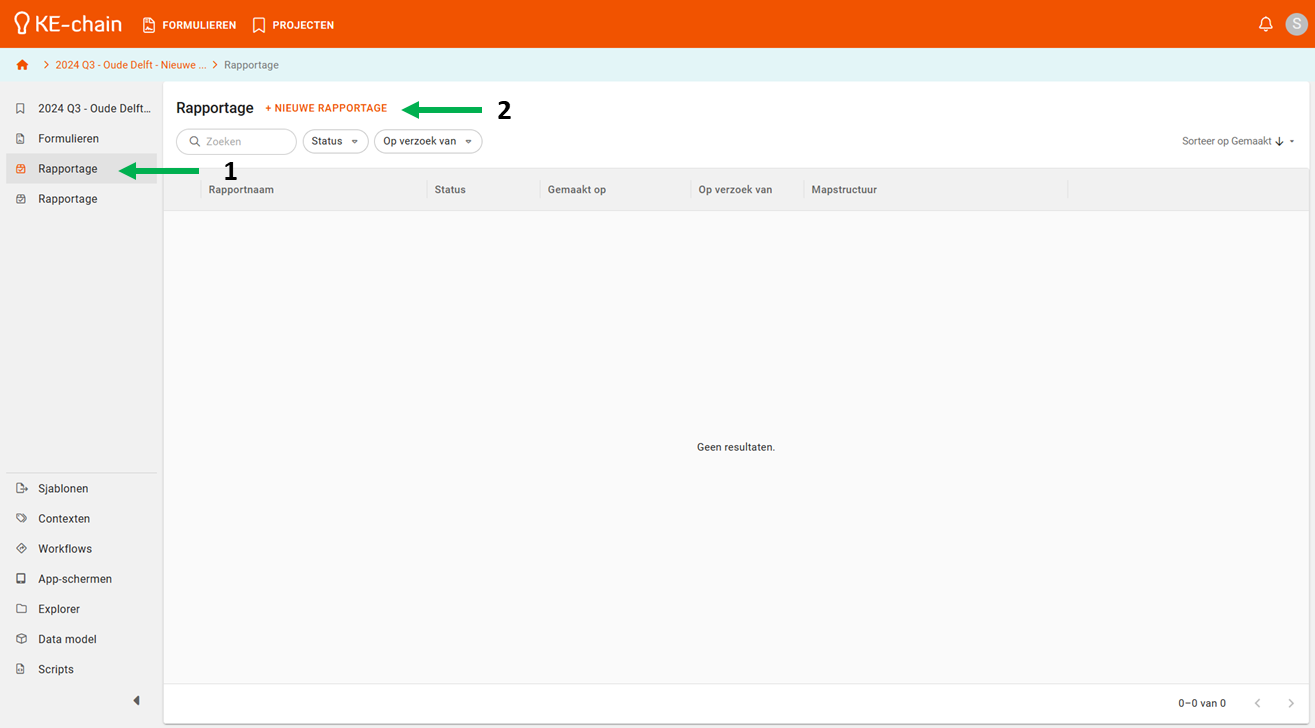
Klik in het zijmenu op ‘Rapportage’ binnen een project. Dit werkt op dezelfde manier als in de oude module, dus dit zal vertrouwd aanvoelen.
Klik vervolgens op de knop ‘Nieuwe rapportage’ om een nieuwe rapportage aan te maken.
Inhoud van rapportages
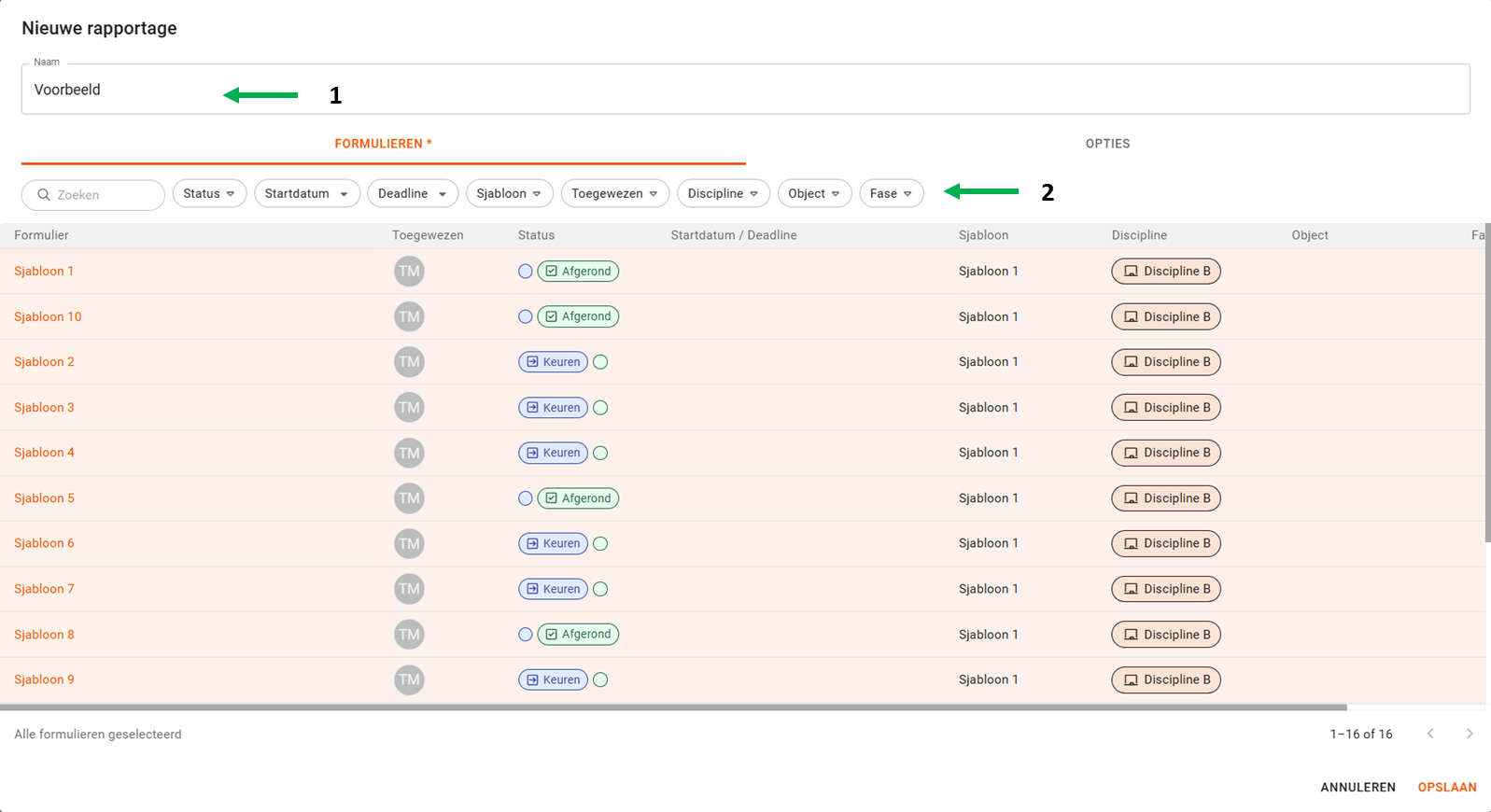
Geef je rapportage een duidelijke naam, zodat je deze later gemakkelijk kunt herkennen.
Gebruik één of meerdere filters in het formulieroverzicht om een selectie te maken van de formulieren die je wilt exporteren. Dit helpt je om alleen de relevante gegevens in je rapportage op te nemen.
Alle formulieren die zichtbaar zijn in het overzicht worden automatisch opgenomen in de rapportage. Je hoeft ze dus niet afzonderlijk aan te klikken – zo werk je snel en efficiënt!
Configuratie van rapportages
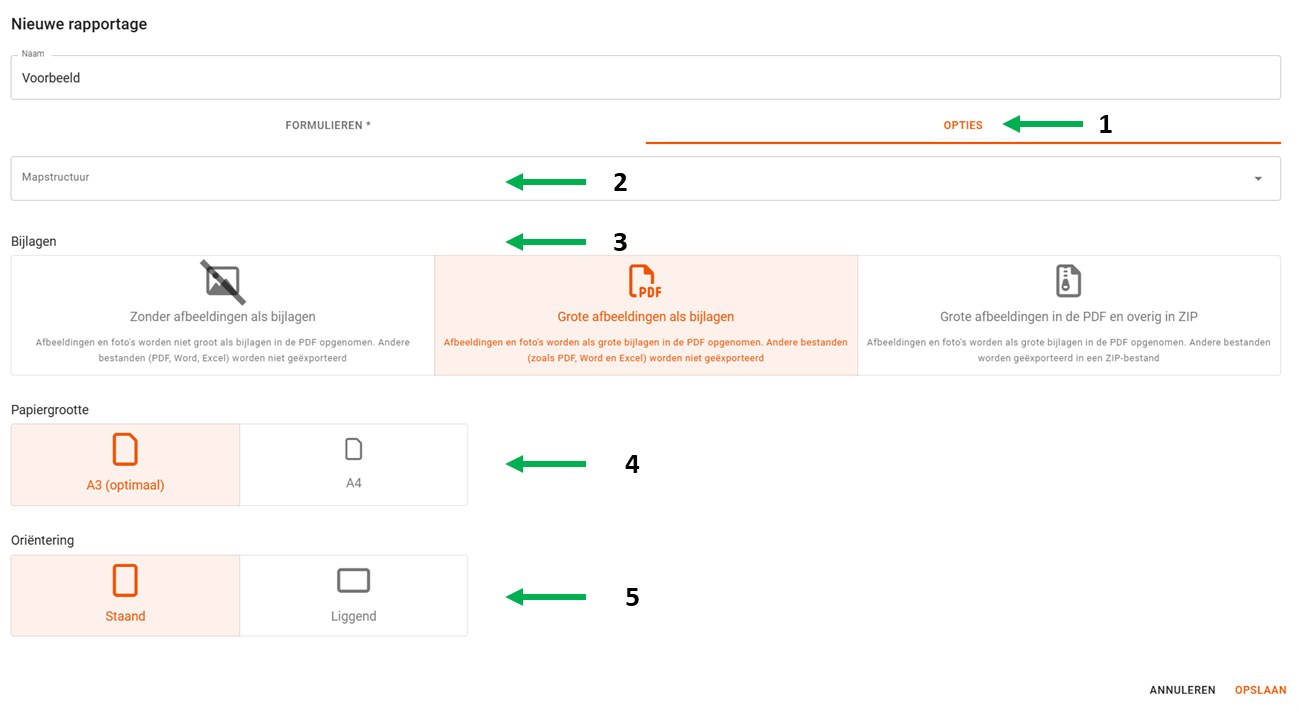
1. Ga naar het tabblad ‘Opties’
Klik op het tabblad ‘Opties’ om te beginnen met het configureren van je rapportage. Hier kun je de instellingen naar wens aanpassen.
2. Bepaal de mappenstructuur
Kies uit de lijst de gewenste volgorde voor de mappenstructuur in je ZIP-rapportage. Dit bepaalt hoe de bestanden binnen de rapportage georganiseerd worden, zodat alles overzichtelijk blijft.
3. Stel de instellingen voor bijlagen in
Geef aan hoe je de bijlagen wilt verwerken, zowel binnen de formulieren als in de ZIP-rapportage. Pas deze instellingen aan om ervoor te zorgen dat de rapportage volledig aansluit op jouw behoeften.
Het is niet meer mogelijk om PDF, Word, Excel of andere bestandstypen op te nemen in de PDF. Dit zal standaard naar een ZIP geëxporteerd worden als je hiervoor kiest.
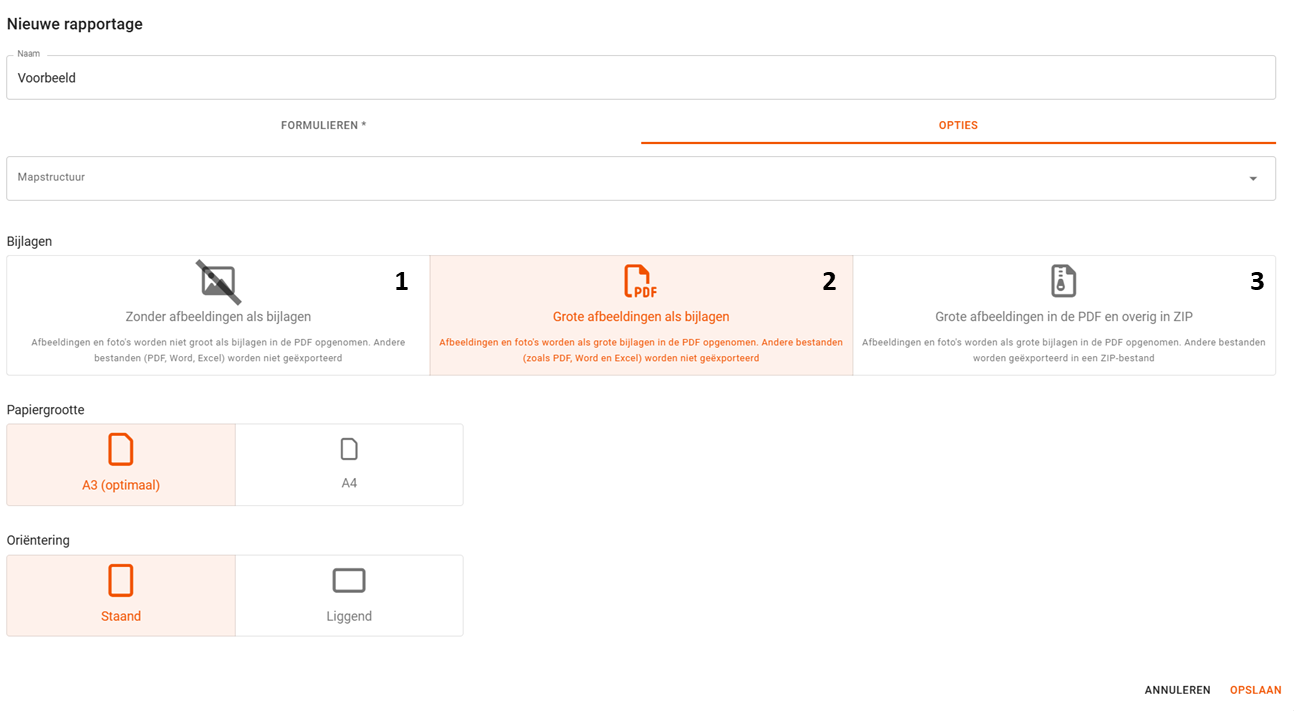
3.1 Zonder afbeeldingen als bijlagen
Wanneer je deze optie kiest, worden afbeeldingen en foto's niet als bijlagen in de PDF opgenomen. In plaats daarvan wordt alleen een thumbnail getoond.
Andere bestandstypen, zoals PDF-, Word- en Excel-bestanden, worden in dit geval niet geëxporteerd.
3.2 Grote afbeeldingen als bijlagen
Kies je deze optie, dan worden afbeeldingen en foto’s als grote bijlagen in de PDF opgenomen. Je kunt op de thumbnail klikken om direct naar de bijlage in de PDF te springen.
Andere bestandstypen, zoals PDF-, Word- en Excel-bestanden, worden niet geëxporteerd naar het ZIP-bestand van de rapportage.
3.3 Grote afbeeldingen in de PDF en overige bestanden in de ZIP
Afbeeldingen en foto’s worden als grote bijlagen in de PDF opgenomen. Je kunt op de thumbnail klikken om direct naar de bijlage in de PDF te springen.
Andere bestanden, zoals PDF-, Word- en Excel-bestanden, worden geëxporteerd naar het ZIP-bestand. Deze bestanden worden opgeslagen in een aparte map waarin het bijbehorende formulier is opgeslagen. Binnen deze map wordt een extra map aangemaakt met de titel [“naam van formulier”_attachments].
4. Bepaal het formaat van de formulieren
Kies het gewenste formaat voor de formulieren: A3 of A4.
5. Bepaal de oriëntatie
Kies of je de formulier-PDF wilt afdrukken in staande of liggende oriëntatie.
Voorbeeld van een rapportage
Inhoud van voorbeeldrapportage
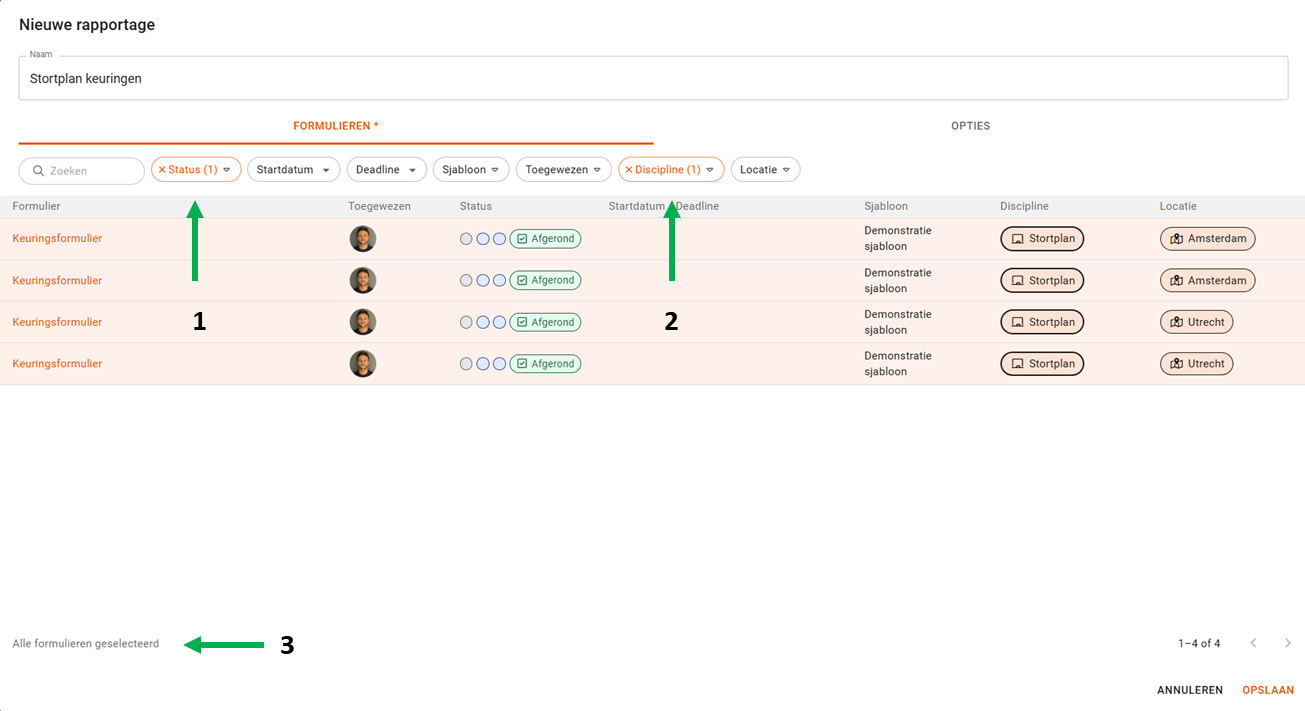
Door filters toe te passen, zie je direct de formulieren die voldoen aan de aanvraag. Dit is de lijst die je zult exporteren naar een ZIP-bestand. Hieronder zie je een overzicht van de instellingen:
Alle formulieren die de actieve status ‘Afgerond’ hebben.
Alle formulieren die gekoppeld zijn aan de discipline ‘Stortplan’.
De formulieren uit de lijst zijn allemaal standaard geselecteerd. Dit zie je ook door de lichtgekleurde achtergrond.
Configuratie van voorbeeldrapportage
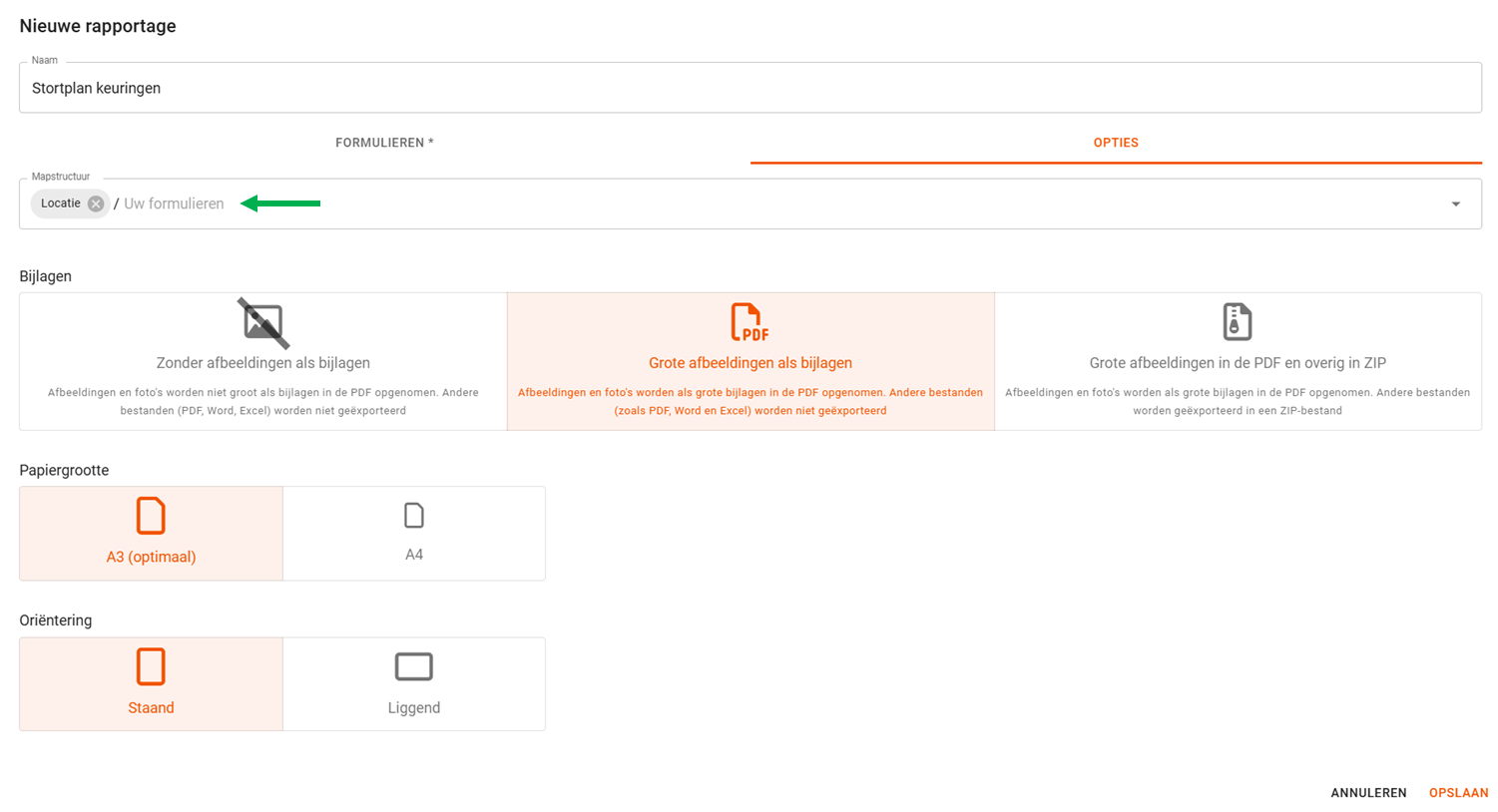
Voor deze rapportage is gekozen voor een mappenstructuur waarbij voor elke locatie een aparte map wordt aangemaakt. Binnen deze map worden de formulieren die aan de selectie uit de vorige stap voldoen, weergegeven en verder onderverdeeld op basis van locatie.
Resultaat in ZIP
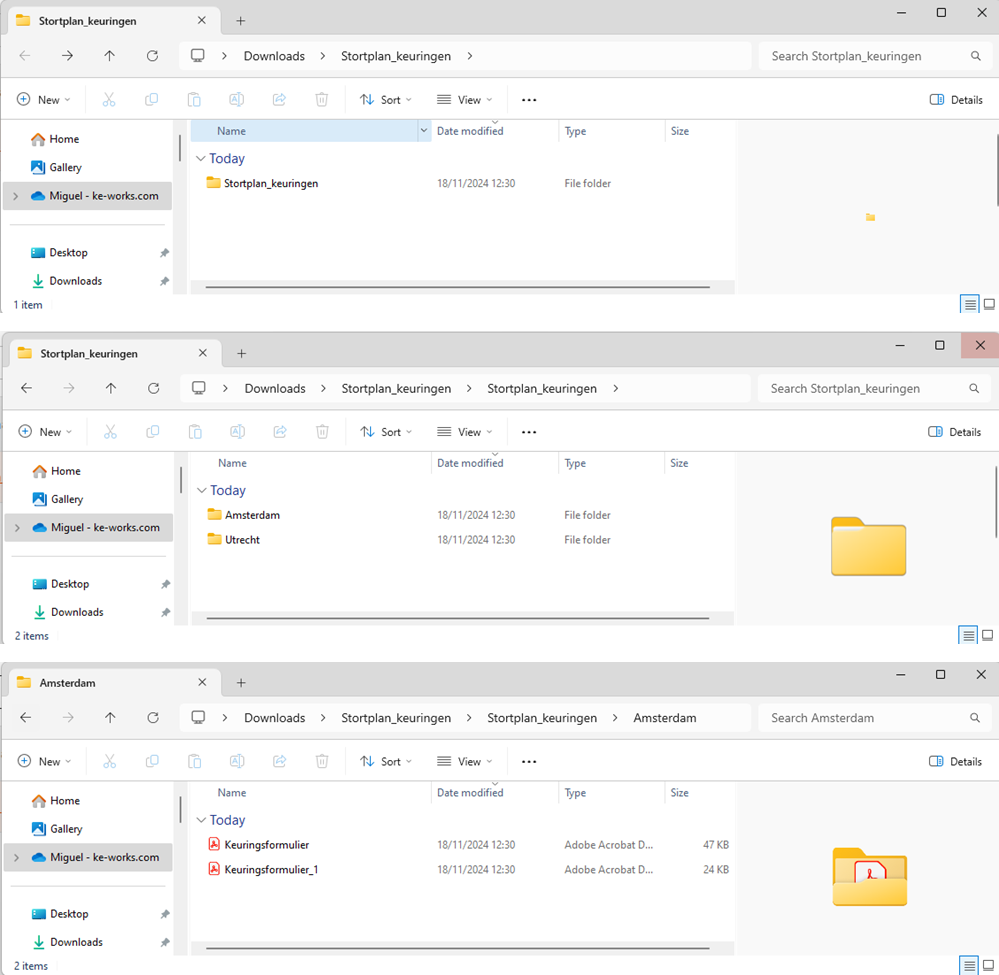
Hierboven is een voorbeeld te zien van de map ‘Amsterdam’ uit de voorbeeldrapportage.
Overzicht rapportages in KE-chain
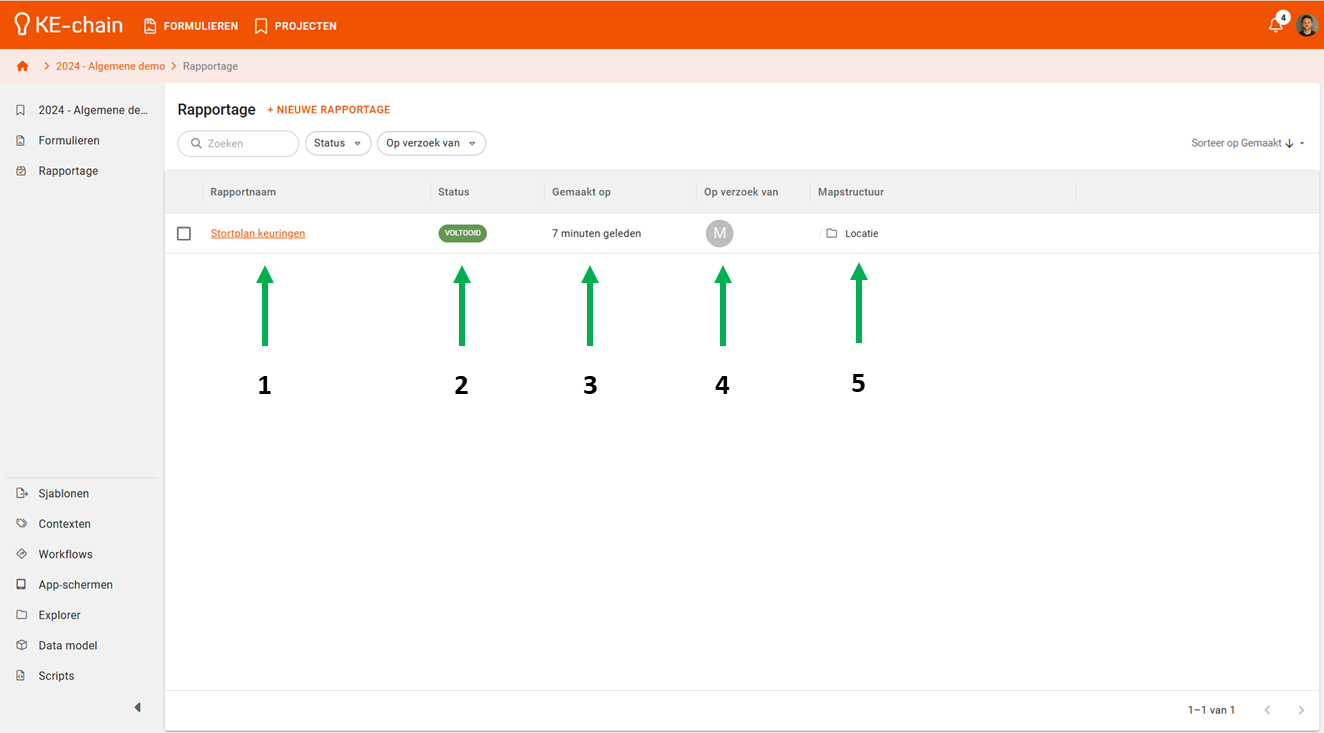
Klik hier om het ZIP-bestand te downloaden.
Bekijk de status van de rapportage die je hebt aangemaakt.
Zie wanneer de rapportage is opgesteld.
Zie door wie de rapportage is opgesteld.
Bekijk de mappenstructuur die is aangelegd voor de rapportage.
Diverse bugfixes en verbeteringen
We hebben verschillende kleine fouten opgelost en waardevolle verbeteringen doorgevoerd op basis van feedback van onze gebruikers. Deze meldingen zijn snel afgehandeld via onze service desk, waarbij de melder van het issue direct is geholpen. Heb je vragen over updates, fouten of andere verzoeken? Aarzel dan niet om contact met ons op te nemen via de Service desk.
We raden aan om na een update altijd je browser opnieuw op te starten en/of (mobiele) snelkoppelingen opnieuw in te stellen. Zorg er daarnaast voor dat de systeemupdates van je apparaat regelmatig worden uitgevoerd voor optimale prestaties.
Voor meer tips en informatie over het optimaliseren van de installatie verwijzen we graag naar de volgende pagina: Hoe verwijder ik de browser Cache?
We zijn dankbaar voor jullie feedback en blijven ons inzetten om de gebruikservaring voortdurend te verbeteren. Bedankt voor jullie betrokkenheid!