7.2 Bewerken van risico's en maatregelen vanuit Excel
Vanuit het 7. Risico's en maatregelen overzicht is het ook mogelijk om alle risico’s te exporteren en vervolgens te importeren via Excel. Om dit te doen moeten er een paar stappen gevolgd worden:
Exporteer de huidige tabel “Open risico’s en maatregelen” naar Excel (ook als deze leeg is)
Vul de kolommen in via Excel, of pas bestaande Risico’s en maatregelen aan.
Sla het Excel bestand op
Upload het Excel bestand terug naar KE-chain
Hierna kun je de regels nog bewerken.
In het volgende stappenplan leggen we in meer detail uit hoe u de Risico en maatregelen tabel kunt exporteren en importeren middels Excel.
Exporteren naar Excel
Rechtsboven in de tabel “Open risico’s en maatregelen” is een download knop zichtbaar zoals aangegeven in onderstaande afbeelding. Klik op deze knop.

Exporteren naar excel
Wanneer u op de knop “Exporteren naar Excel” hebt geklikt zult u onderstaande bevestiging links onder in uw scherm zien. De download is gestart en zal binnen enkele seconden in uw downloads folder beschikbaar zijn.

Bevestiging dat uw Excel geëxporteerd wordt
Risico en maatregelen aanpassen via Excel
Open het gedownloade Excel bestand. Deze ziet eruit zoals te zien is in onderstaande afeelding.

Voorbeeld van een risico tabel in Excel
Pas velden aan. In dit voorbeeld zullen we een Specifieke toelichting toevoegen voor het bestaande risico.
De kolm INSTANCE_ID is noodzakelijk om bestaande regels in de Risico en maatregelen tabel te kunnen overschrijven. Verwijder deze kolom nooit! Indien je nieuwe regels wilt toevoegen mag de waarde in deze kolom wel leeg zijn.
Verder voegen we een nieuw risico toe in Excel zoals te zien is in onderstaande afbeelding.

Ingevulde risico tabel in Excel
Wat opvalt is dat de nieuwe risico “Risico X” geen INSTANCE_ID heeft, dit betekend dat er een nieuwe regel aangemaakt gaat worden. Ook kunt u een Fase intypen, die vervolgens moet overeenkomen met 1 van de volgende opties:
Ontwerpfase
Werkvoorbereidingsfase
Uitvoeringsfase
De Status moet overeenkomen met de volgende opties:
Open
Gedaan
NVT
Indien de Fase of Status niet overeenkomt met een optie in deze lijst, zal het niet geïmporteerd worden.
Let op: selecteer altijd de Status “Open”, anders is het risico niet zichtbaar in de tabel “Open risico’s en maatregelen”.
Risico en maatregelen importeren via Excel
Tot slot kunt de Excel opslaan en weer importeren in de C5P app. Dit kan via de “Importeer” knop die weergegeven is in onderstaande afbeelding.

Importeer vanuit Excel
Na het klikken op de knop “Importeer vanuit Excel” krijgt u een pop-up met hierin een upload veld. Sleep het Excel bestand hierin. Klik vervolgens op “Volgende”.
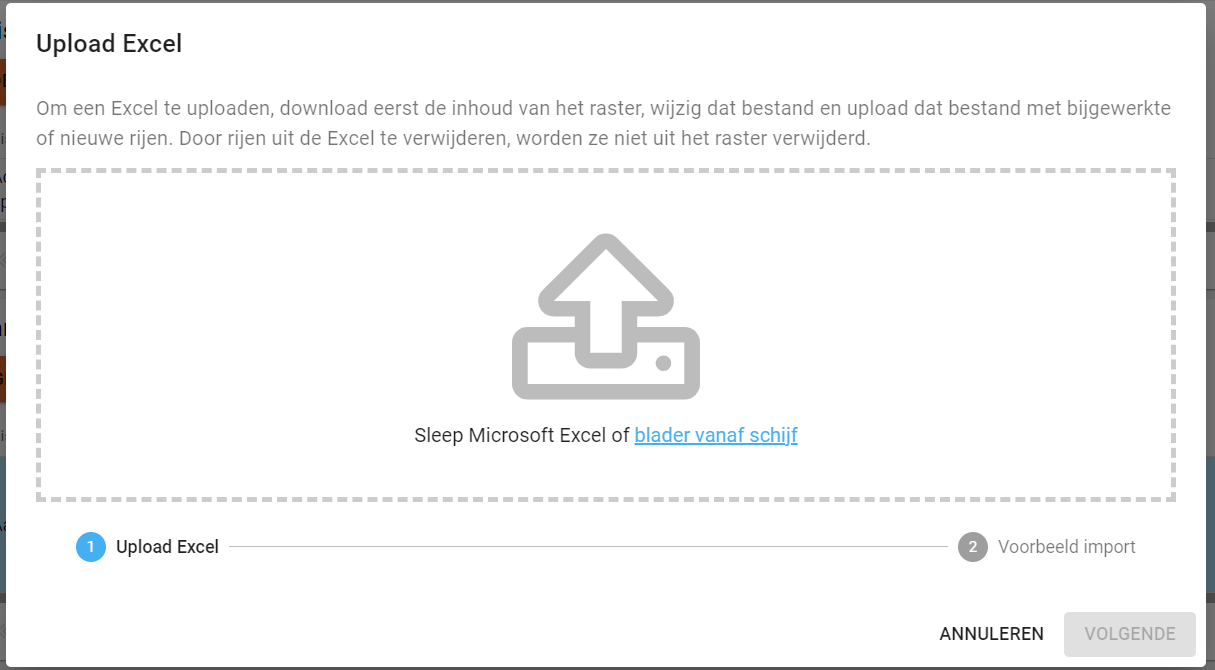
Stap 1: Upload Excel
Nu krijgt u een voorbeeld te zien van de tabel in de C5P app. Het kan zijn dat er waarschuwingen zijn indien er geen unieke match is met bijvoorbeeld een referentie naar een standaard risico óf een item uit een selectielijst. Dit hoeft niet erg te zijn. Missende informatie kunt u altijd in de C5P app aanvullen. Bevestig door te klikken op “Importeren”.

Stap 2: Voorbeeld import
Na het klikken op “importeren” volgt een bevestiging links onder in het scherm

Het importeren van risico’s gebeurd op de achtergrond
Vervolgens zullen de wijzigingen doorgevoerd zijn, zoals zichtbaar in onderstaande afbeelding.
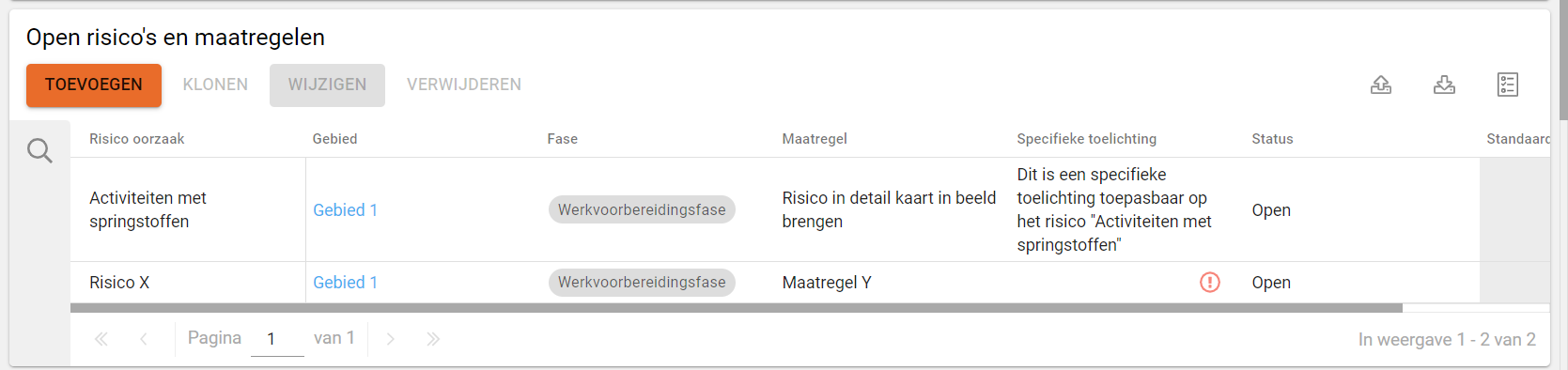
Resultaat van de geïmporteerde Risico’s en maatregelen.
Let op: Indien een nieuw risico niet zichtbaar is kan het helpen om middels het vergrootglas 🔍 de filters te verwijderen door te de knop “Filters verwijderen” te selecteren. Het is mogelijk dat u geen Status heeft ingevuld. Voeg deze dan alsnog in!