7.1 Importeren van suggesties voor risico’s en maatregelen
C5P biedt de mogelijkheid om suggesties voor risico’s en maatregelen te importeren in jouw initiatief.
Je klikt hiervoor op het potloodje bij “Importeren”
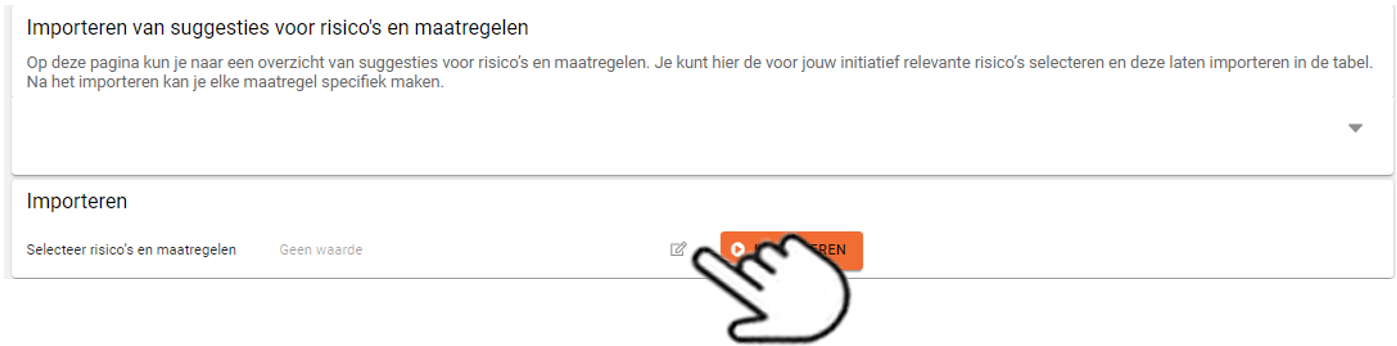
Importeerknop risico’s en maatregelen
C5P opent vervolgens een overzicht van suggesties van risico’s en maatregelen. In dit overzicht kan je filteren op de voor jou relevante risico’s en maatregelen. Het filterscherm open je door te klikken op het vergrootglas.
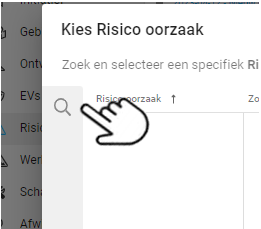
Filter-functie
Het filtermenu klapt dan uit. Zie het voorbeeld hieronder
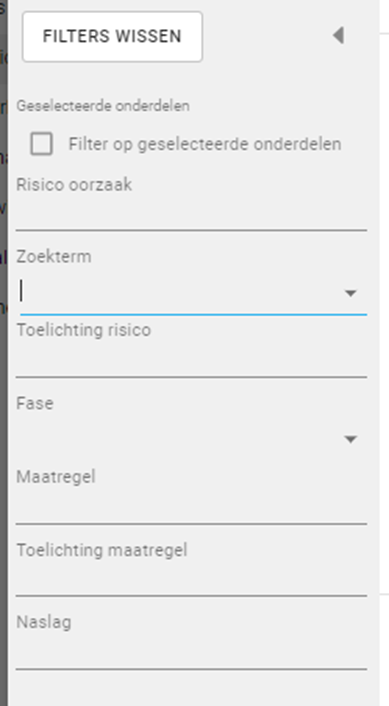
Filter-functie uitgeklapt
In het filtermenu kan worden gezocht op alle zaken die daarin staan aangegeven.
Vervolgens kruis je het risico en bijbehorende maatregel aan, om te worden geïmporteerd in jouw initiatief. Je kunt hier risico’s en maatregelen voor meerdere gebieden selecteren. Het is daarna eenvoudig om een risico + maatregelen te klonen naar meerdere gebieden.
Als je een keuze hebt gemaakt, wordt de regel of meerdere regels die je hebt geselecteerd blauw en kies je voor “Selecteer”.
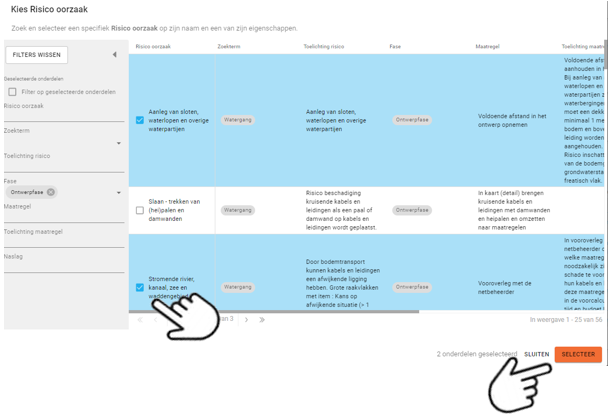
Selecteren van de risico’s
Let op dat een risico meerdere regels kan hebben. Dan zijn er meerdere maatregelen voor hetzelfde risico. Dit kunnen ook maatregelen voor bijvoorbeeld ontwerp- en werkvoorbereidingsfase zijn.
Met deze werkwijze selecteer je alleen de risico’s en maatregelen die voor jouw initiatief relevant zijn. Je gaat deze eerst importeren en daarna specifiek maken of verder aanvullen.
Importeren
Als je op “selecteer” hebt geklikt, sluit het pop up veld en zie je de door jou geselecteerde risico’s staan. Zie het voorbeeld hieronder. Je klikt vervolgens op “Importeren”.
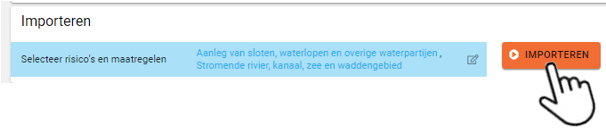
Importeer knop
Specifiek maken
De CROW 500 schrijft voor dat elke maatregel specifiek wordt gemaakt. Dit houdt in dat de grondroerder begrijpt waar het risico zich voor doet en wat het risico inhoudt. Dat zal heel project specifiek zijn.
Je dient elke geïmporteerde regel langs te lopen en specifiek te maken. Dit doe je door:
Gebied aan te geven – je kunt per regel één gebied selecteren. Als een risico en maatregel ook voor een ander gebied van jouw initiatief van belang is, kloon je de regel. In onderstaande afbeelding zie je een risico / maatregel die gekloond is, zodat er een ander gebied bij kan worden geselecteerd. Je wilt namelijk een risico inventarisatie en maatregelenplan per gebied.
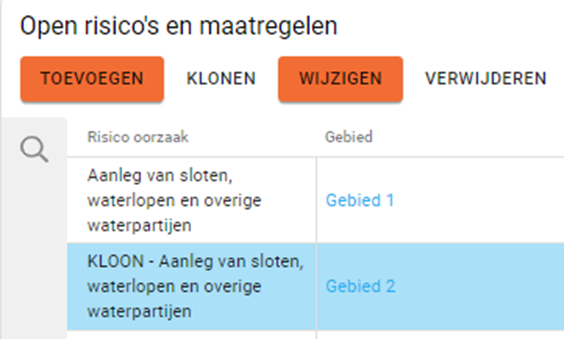
Klonen van risico’s
2. Indien gewenst de fase te veranderen
3. Een specifieke toelichting te geven.
Voor maatregelen die jij hebt afgehandeld, geef je in dit veld aan wat je hebt gedaan.
Tekstvoorbeelden:
o Er liggen andere nutspartijen in het tracé, dit brengt echter geen risico's met zich mee. Ontwerp is uitvoerbaar met de ligging van de andere nutspartijen.
o Waterleiding ligt mogelijk niet op de juist plek zoals op de Klic. Voor deze case maakt dat echter niet uit, omdat de maatregelen niet afhankelijk zijn van de exacte ligging van de waterleiding. Om die reden zijn er geen proefsleuven gemaakt.
Als de ontwerpfase nog moet komen, vul je bij toelichting in op welke locatie dit risico zich voordoet. Ook als het maatregelen zijn voor de werkvoorbereidingsfase, dan vul je bij toelichting in op welke locatie dit risico zich voordoet. Maak waar mogelijk gebruik van het ontwerp om duidelijk te maken waar een risico zich bevindt.
Voor maatregelen die een volgende in de graafketen gaat afhandelen, geef je in dit veld aan waar het risico zich specifiek voordoet.
Tekstvoorbeelden:
o Zie detailtekening 1 in het uitvoeringsontwerp
o Zie gebied “A”
o Geldt voor hele tracé, in het bijzonder letten op MS kabel onder Singel.
4. De status aan te geven. De status zal na het importeren op “open” staan. Als je in de ontwerpfase een maatregel zelf afhandelt, pas je de status aan naar “gedaan”. Het risico en bijbehorende maatregel wordt in C5P dan verplaatst naar “Afgehandelde risico’s en maatregelen”. Het doel hiervan is dat de volgende in de graafketen kan zien welke risico’s in de ontwerpfase zijn gemitigeerd met behulp van welke maatregelen.
Hieronder een voorbeeld van het pop-up scherm waarin je het risico en de maatregel specifiek maakt.
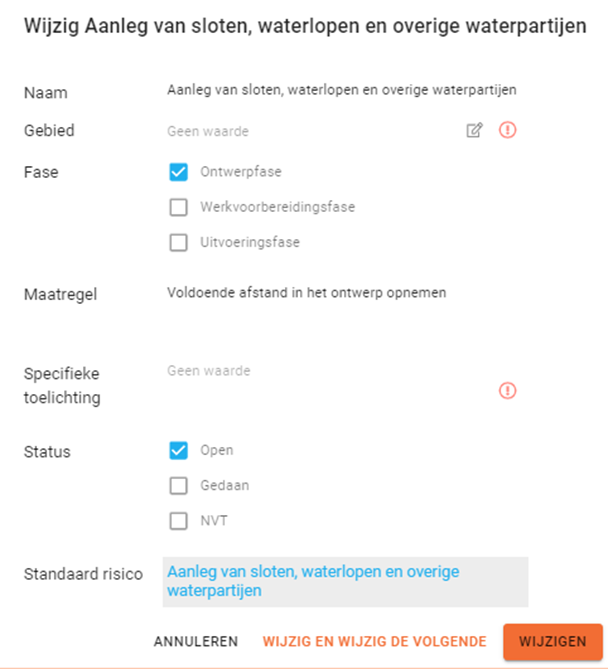
Specifiek maken van risico en maatregel
Met “wijzig en wijzig de volgende” kan je makkelijk door de regels heen lopen. Bij de laatste regel, krijg je alleen nog de optie “Wijzig”.
Risico’s en maatregelen toevoegen
Je kunt in C5P ook risico’s en maatregelen toevoegen zonder gebruik te maken van de aangeboden suggesties. Je klikt hiervoor op “toevoegen” bij “open risico’s en maatregelen. En vult vervolgens de velden in. Hieronder een voorbeeld van hoe het scherm er dan uit ziet.
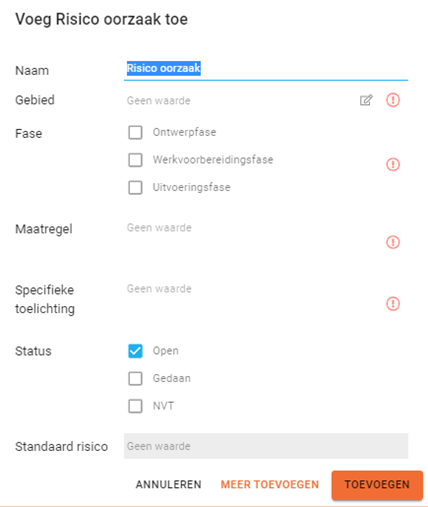
Toevoegen risico’s en maatregelen zonder standaardlijst
Je kunt hierdoor ook kiezen voor een combinatie van geïmporteerde risico’s en maatregelen en zelf uitgeschreven risico’s en maatregelen.
Tip: Als je geen feedback krijgt, vraag dan eens bij de evaluatie of alles duidelijk is geweest. Op die manier kan je bij een volgend project er rekening mee houden. De CROW500 gaat over samenwerken in de graafketen
Voorbeeld zien van de risico’s en maatregelen
Je kunt in C5P een voorbeeld zien van de risico inventarisatie en maatregelenplan. Je klikt daarvoor op “Update” en na enkele seconden komt er een voorbeeld.
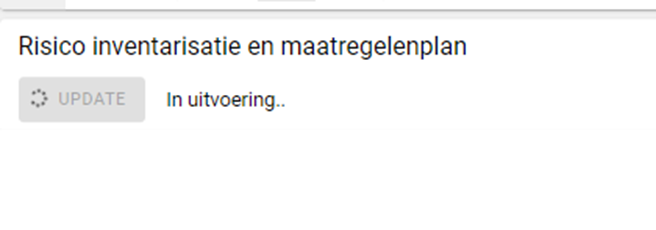
Updaten risico’s en maatregelenplan
Je kunt dit voorbeeld desgewenst downloaden.
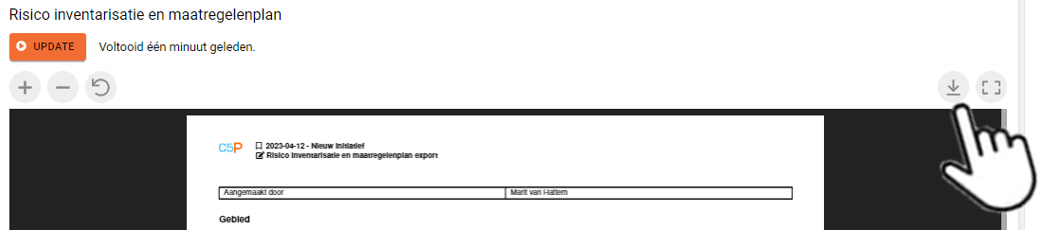
Downloaden voorbeeld
Als je wijzigingen hierin wilt aanbrengen, doe je dat in de afzonderlijke regels bij Open en Afgehandelde risico’s en maatregelen. Door het opnieuw klikken op “Update” zal C5P de wijzigingen laten zien.
Tip: Als je systeem niet snel genoeg de pagina ververst, dien je soms op Ctrl + R of op onderstaande icoontje van je internetbrowser te klikken
