Gebruikers beheren in de app
Deze pagina is bedoeld voor organisaties die zelf toegang hebben tot de beheeeromgeving voor gebruikersbeher. Voor organisaties zonder beheeromgeving, kunt u een nieuwe gebruiker aanvragen via de volgende link: https://ke-works.atlassian.net/servicedesk/customer/portal/6/group/7/create/10103
Direct naar: Nieuwe gebruiker Forms-app aanvragen!
Beheeromgeving
Binnen de applicatie is er een aparte beheeromgeving voor het beheren van de gebruikers en het team. Je komt bij de beheeromgeving via [jouw-url].ke-chain.com/admin/.
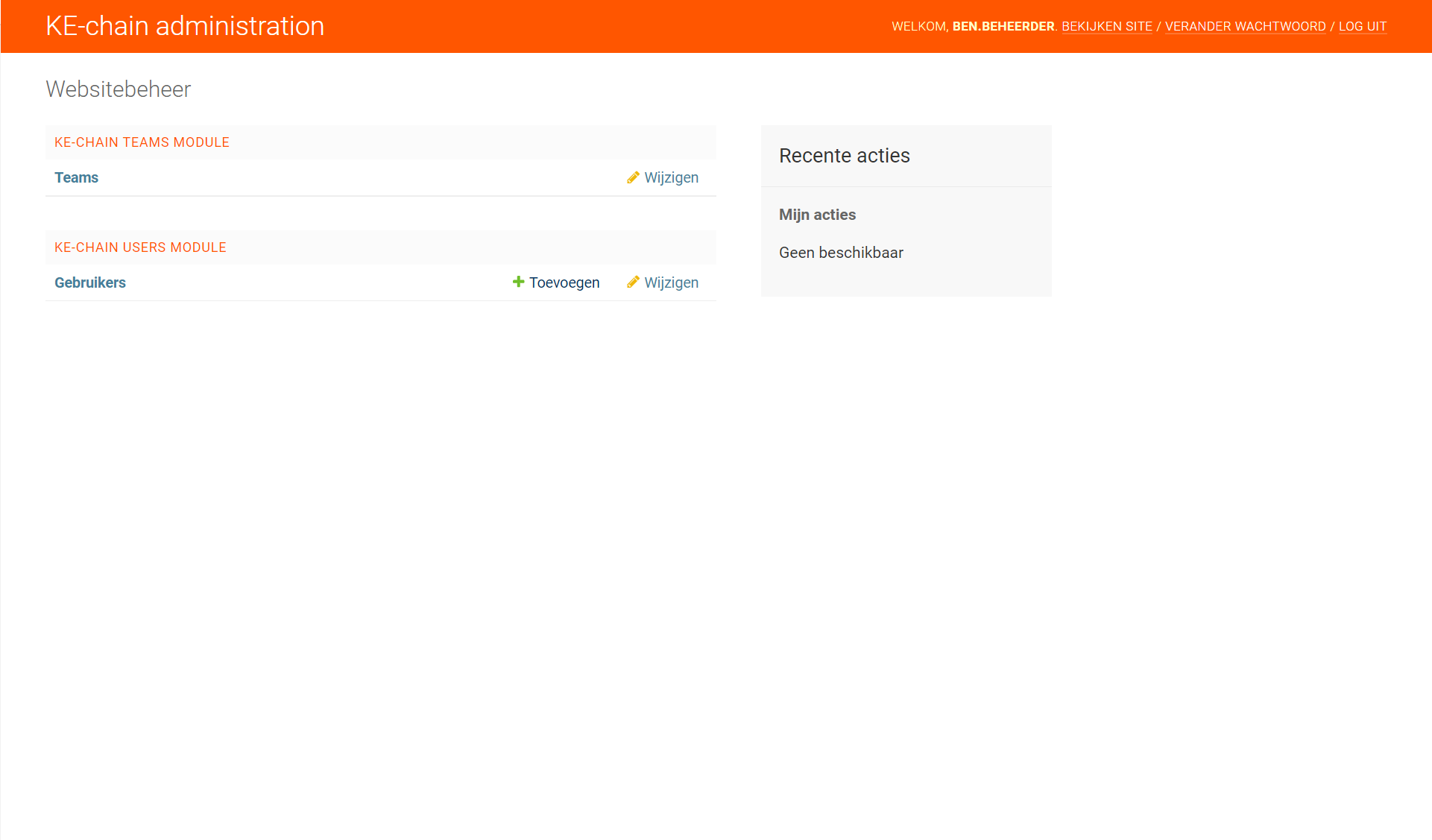
Beheeromgeving van de applicatie met Teams en Gebruikers
In de beheeromgeving vind je het team en gebruikers die toegang hebben tot de applicatie. Op dit moment is het mogelijk om met een team te werken voor de Forms app.
Als gebruikers met de applicatie willen werken moeten deze drie zaken zijn geregeld.
De gebruiker moet als actieve gebruikers zijn toegevoegd. Dat betekent dat de gebruiker kan inloggen
De gebruiker moet in het team zitten. Dat betekent dat de gebruiker automatisch in de Home project van het team komt bij inloggen.
De gebruiker moet toegang hebben tot het Home project. Dat betekent dat de gebruiker de rechten heeft tot het Home project.
Lees meer bij gebruikers toevoegen hoe je dat doet.
Gebruikers
Gebruiker hebben toegang tot de applicatie. Dat betekend dat ze kunnen inloggen. Deze gebruikers moeten dan wel actief zijn. Inactieve gebruikers hebben geen toegang.
Gebruikersoverzicht
De gebruikers geven een overzicht van alle gebruikers in de applicatie. Dit zijn zowel de eigen actieve en inactieve gebruikers als de systeem gebruikers die de applicatie zelf gebruikt. Deze systeem gebruikers zijn eenvoudig te herkennen door de naamgeving “KE-node_[nummer]“.
Overzicht eigen gebruikers
Als je een overzicht wil zien van je eigen gebruikers kan dit door de “verborgen systeem gebruikers“ uit te schakelen door aan de rechterzijde in de filters “Op actief“ op “Ja“ te zetten en “Op verborgen systeem gebruiker“ op “Nee“ te zetten.

Teams
Met het team regel je dat de gebruikers op het Home project terechtkomen als ze inloggen. Standaard is er een team beschikbaar en dienen alle gebruikers aan het team te zijn toegekend.
Gebruikers beheren
Nieuwe gebruiker toevoegen
Als gebruikers met de applicatie willen werken moeten deze drie zaken zijn geregeld.
De gebruiker moet als actieve gebruikers zijn toegevoegd. Dat betekent dat de gebruiker kan inloggen
De gebruiker moet in het team zitten. Dat betekent dat de gebruiker automatisch in de Home project van het team komt bij inloggen.
De gebruiker moet toegang hebben tot het Home project. Dat betekent dat de gebruiker de rechten heeft tot het Home project.
1. Nieuwe gebruiker toevoegen
Een nieuwe gebruiker voeg je toe door te klikken op de knop “Toevoegen“.
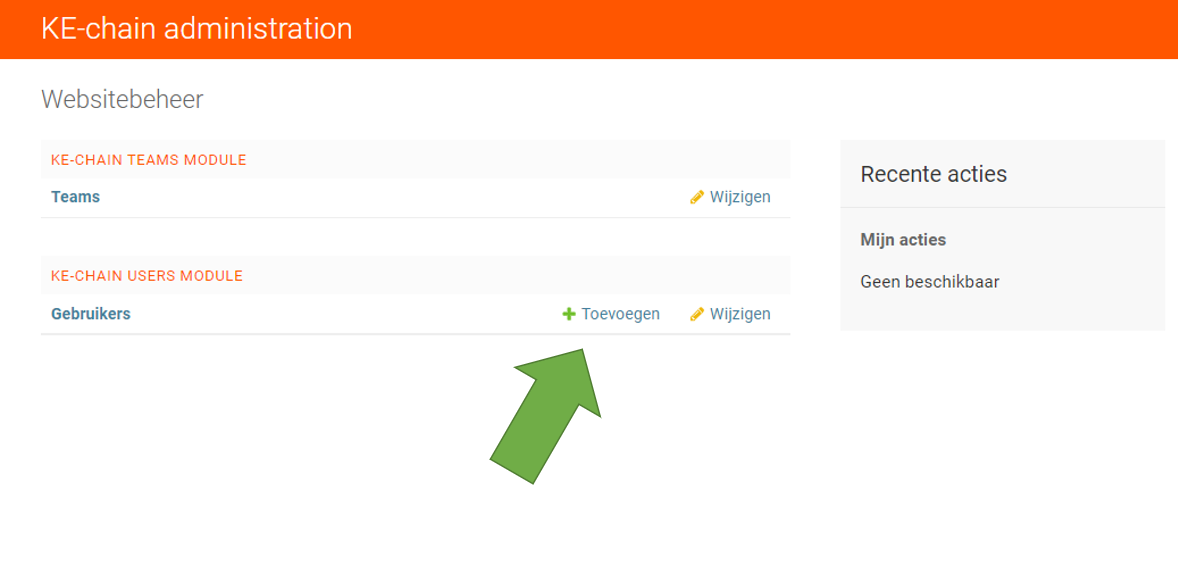
Nieuwe gebruiker toevoegen
Je voegt dan de gebruikersnaam toe. Dan is een aaneengeslotennaam, dus zonder spaties. Ook voeg je hier een wachtwoord toe. Dit wachtwoord kan de gebruiker zelf later aanpassen. Sla het dan op door te klikken op de middelste knop “Opslaan en opnieuw bewerken“. Je kan dan namelijk gelijk de andere details van de gebruiker toevoegen.
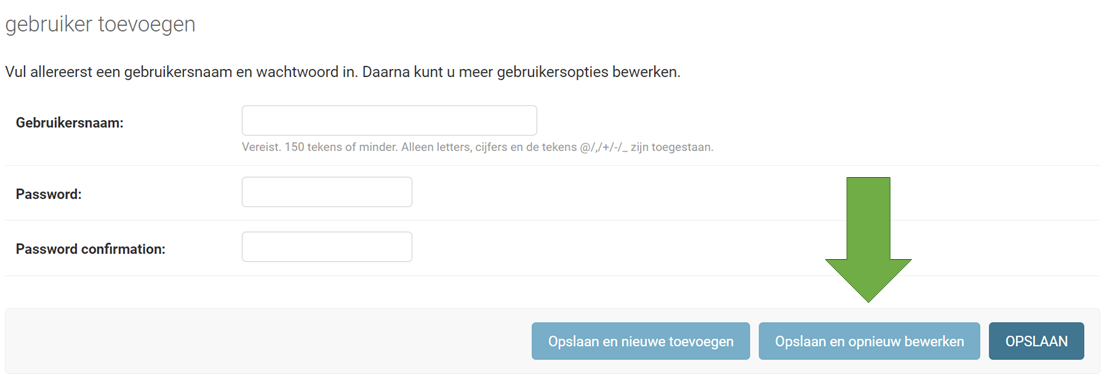
Gebruiker toevoegen en verder bewerken
Als je dat hebt gedaan kom je in het detailoverzicht van deze gebruiker terecht. Daar zijn er vier zaken waar je op moet letten als je de nieuwe gebruiker aanmaakt.
Emailadres: Het emaildres van de gebruiker dat gebruikt wordt voor de login
Naam van de gebruiker: De uitgeschreven naam van de gebruiker
Taal: Nederlands (andere talen worden door de Forms app nog niet ondersteund)
Tijdzone: Europe/Amsterdam
Hieronder zie je waar je deze kan terugvinden.
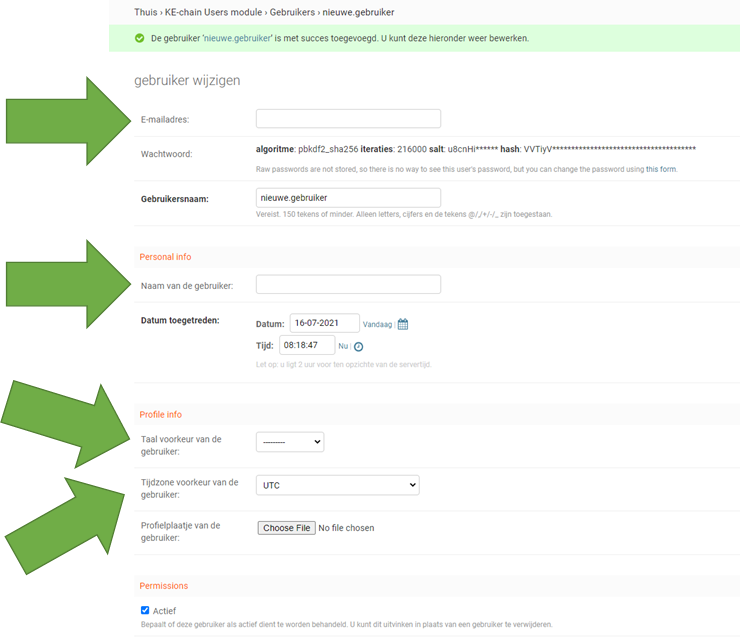
De vier zaken die je nog extra moet inrichten na aanmaken van een nieuwe gebruiker
Ga terug naar de landingspagina van de beheeromgeving door de klikken op “Thuis“ links bovenin onder “KE-chain administration“. Of pas de URL aan naar [jouw-url].ke-chain.com/admin/.
2. Gebruiker aan het team toevoegen
Ga naar de teams door de klikken op “Wijzigen“. Je ziet dan een overzicht van alle teams. Je zal daar een team vinden waar alle gebruikers aan toegevoegd zijn. Selecteer het team door de klikken op de “ID“ aan de linkerkant. Je komt dan in het overzicht van het team terecht.
Scroll naar beneden en klik op het eerste dropdown veld waarbij er geen gebruiker is toegevoegd.
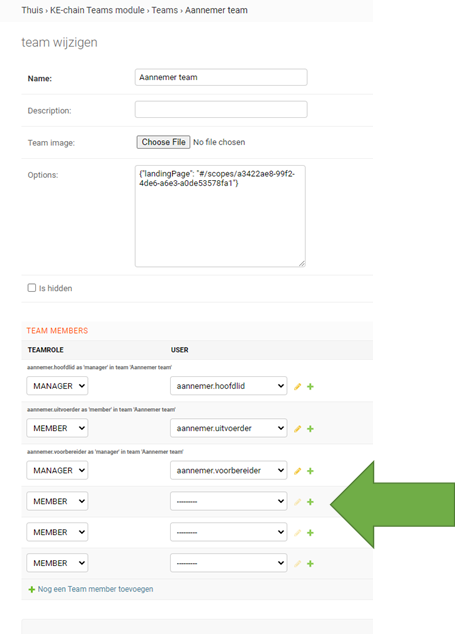
Selecteer eerste dropdown veld
Voeg daar je nieuwe gebruiker toe en klik op “Opslaan“.
Nu is de gebruiker toegevoegd aan het team en komt de gebruiker dus in het Home project terecht na inloggen. De laatste stap is om de gebruiker toe te kennen aan het Home project.
3. Gebruiker toevoegen aan het Home project
Je kan nu uitloggen uit de beheeromgeving en terug naar de Home project. Dat is het project waar je in terecht komt nadat je bent ingelogt.
De laatste stap is om de gebruiker ook toegang te geven tot dit project. Dit doe doe je via de “Beheer“ en daarna “Team“.
Gebruikers wijzigen of verwijderen
Een gebruiker kan je wijzigen door te klikken op de knop “Wijzigen“. Je komt dan in het overzicht van alle gebruikers terecht.
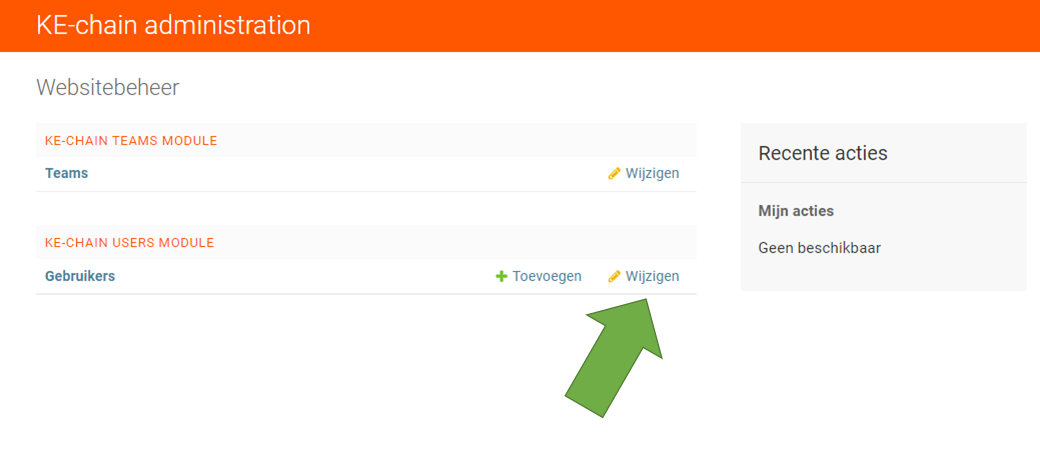
Wijzigen van een gebruiker
Selecteer de gebruiker die je wilt wijzigen of verwijderen.
In het overzicht van de gebruiker kan je wijzigen:
Emailadres: Het emaildres van de gebruiker dat gebruikt wordt voor de login
Gebuikernaam: De aaneengesloten naam die gebruikt voor voor de login
Naam van de gebruiker: De uitgeschreven naam van de gebruiker
Taal: Nederlands (andere talen worden door de Forms app nog niet ondersteund)
Tijdzone: Europe/Amsterdam
Actief: Ja/Nee, wordt gebruikt om de gebruiker op inactief te zetten
Verwijderen: Daarmee verwijder je de gebruiker uit het systeem